これは、パソコンが欲しいけど、パソコンが何なのかよくわかっていない友人から受けた、実際にあった質問をまとめたものです。
スマホは使える、パソコンに触れたことはある、パソコンがなんとなく欲しい、でもパソコンがよくわかっていない、どんなものを買えば良いのかわからない、買ったとしても使い道はふわっとしている、そんな知人の質問と、それに対する回答です。
パソコンが欲しいけどよくわからないという方の参考になればと思います。
Q&A(質問と回答)
- パソコンってなにができるの?
- 日常の用途としては……
- インターネットでウェブページや動画を見る
- SNS(ツイッターやインスタグラム)を使う
- パソコンのゲームをする
- メールやデータのやり取りをする
- 表計算(データ管理)や書類の作成を行う
- ブログやウェブサイトの更新をする
- 画像や映像の加工を行う
- 動画の配信を行う
他にも確定申告や受注管理などの業務を行ったり、音楽が趣味の人が作曲をしたり、オンラインショッピングや株取引をしたり、細かく挙げるとキリがありません。 - スマホでできるやつが多いじゃん
スマホでいいんじゃないの? - インターネット(ウェブページや動画)を見ることと、SNS(Twitter 等)の使用はスマホでもできます。
画像や映像の加工も、簡単なものならスマホでやれます。
ただ、スマホのように画面が小さくないので、あらゆる作業がしやすいです。
文字や数値の入力も、慣れればパソコンのキーボードの方がやりやすくて速いです。
スマホでできることも、より高度で複雑なことを行えます。
そして、多くの作業用のソフトウェア(アプリ)は Windows 用であり、スマホ専門に作られている iOS(iPhone)や Android では使えません。
よって、できることの質と量が違います。 - パソコンっているの?
- LINE・SNS・ウェブサイトの閲覧・地図・動画の視聴・音楽を聴く・オンラインショッピングなど、パソコンでないと行えなかったことの多くが、スマホでできるようになりました。
ただ、まだスマホでできない作業も多く、特に仕事関連はそうです。
どんな業務にも会計や在庫管理がありますし、土木建築にも図面や設計があります。
若い方なら、将来のためにもパソコンは使い慣れておくべきです。
若くなくても、ステップアップのため、娯楽のために、やはりパソコンはあった方が良いでしょう。
高齢になるほど、スマホの小さな画面での作業は辛くなります。
パソコン用のゲームも、当然パソコンがなければ楽しめません。
仕事でも遊びでも、あれば幅が広がります。 - やっぱりデザイン(見た目)はアップルなの?
作業重視だとマイクロソフト(ウィンドウズ)? - デザイン(外観)に関しては、Apple が一番良いとは一概に言えなくなりました。
もちろん Apple のデザインは良いのですが、他のメーカーもデザインに注力するようになっています。
特に海外の大手企業は元 Apple のデザイナーを大量雇用しており、デザインに差がなくなっています。
もちろんメーカーやブランドによって、良し悪しやデザインの傾向はありますが。
マイクロソフトは Windows(ウィンドウズ)を作っている会社の名前です。
Windows のパソコンの方が Apple のものより作業重視なのは間違いありません。
Windows の方ができることが多く、そして世界のパソコンの 85~90% は Windows で動いているので、様々なやり取りで都合が良いです。 - ノートパソコンと大きいやつ、どっちがいい?
- ノートパソコンは持ち運べます。充電するだけですぐ使えます。
デスクトップパソコン(据え置き型の大きなパソコン)は持ち運べませんが、同じ値段ならこちらの方が高性能です。
しかしデスクトップパソコンにはモニター(画面)などが別途必要で、接続もしなければなりません。
初めてパソコンを買う初心者はノートパソコンが手軽で良いでしょう。
ただ、ノートパソコンを使っていると、もっと大きな画面がいい、もっとキビキビと動いてほしい、もっとたくさんのデータを保存したい、といった欲求が出てくるかもしれません。
そうなって、パソコンを持ち出すことがないなら、デスクトップパソコンを買う方が良いです。
両方を使い分けている人も多いです。
デスクトップパソコンはモニター・キーボード・マウス・スピーカーを繋げる必要がありますが、ビデオデッキやゲーム機をテレビに繋げるのと大差はありません。
大きさと向き不向きについては パソコンの種類 のページで詳しく扱っています。 - パソコンって一家に一台なの? 一人一台いる?
- パソコンは複数のユーザー(使用者)を切り替えて使うことができます。
データや使用環境はユーザーごとに、個別に保存されます。
よって、一台のパソコンを家族で使いまわすこともできるのですが……
誰かが使っているときは、他の人は使えません。
これは家族でスマホを共用しているのと同じだと考えればいいでしょう。
みんなで使うことができても、いずれは一人一台欲しいと思うはず。 - 新品と中古はどうちがうの?
値が張るので中古でもいい? - 初心者に中古はおすすめしません。
劣化や汚れが蓄積していくため、一般にパソコンの寿命は3~5年と言われています。
もし2年の中古を買った場合、すでに寿命の半分は尽きているわけです。
ちゃんとメンテナンスして無理ない使い方をしていれば10年ぐらい持ちますが、それは初心者には難しい話。
加えてパソコンは進化が早く、数年経った中古と新型では性能の差が大きいです。
能力を考えると中古でも安くないということが多く、そして良いものは中古でもやっぱり高いです。
中古を買ってすぐ壊し、何度も買い替えたりすることのないよう、まずは信頼のおけるものを買って、知識を付けましょう。
パソコンを壊さない使い方の基本は パソコンの熱対策 のページで説明しています。 - ひとつの目安は10万円ですか?
- 目安にはなりますが…… 10万円以下のパソコンは性能が低すぎておすすめできないものが多いです。
たまーに10万円以下でも良い性能を持つ、お得な製品が出てきたりもするのですが、「初心者騙し」とも思える低性能機もとても多いので、警戒すべきです。
2023年時点のパソコンの値段は15万円をひとつの目安にして、10~15万円が標準、15万~20万円がやや上位、20万円以上が上級品と考えるのが良いでしょう。
ただしゲーミングモデル(ゲーム向け)やクリエイターモデル(創作向け)は20万円を基準として、それ以下は低クラス、20~27万円あたりは中クラス、それ以上で上位クラスと思った方が良いです。
当方でおすすめしている 一般ノートパソコン(10万円以下含む)と ゲーミングパソコン はリンク先をご覧ください。 - 買うときにどこを見ればいいの?
- まず「CPU」を見て下さい。
パソコンの頭脳であり、ここが良いほどあらゆる動作が速くなります。
良いCPUは、最新世代で、Core i7 や Core i5 といった上位ブランドのものです。
他には「メモリ」が8GB以上、できれば16GB以上。
データ記録装置(ストレージ)は512GB以上が目安となります。
ただ、妙なところで買わない限り、CPUが Core i7 か Core i5 ならヘンな構成にはなっていないはずです。
ゲームをやりたい場合や、映像の編集と配信がしたい、設計に使うといった場合は、ビデオカード(グラフィックボード)というものが備わっていなければなりません。
この場合、ゲーミングモデルかクリエイターモデルから選ぶ必要があります。
CPUについては こちら、ビデオカードについては こちら、メモリやストレージなどについては こちら でより詳しく説明しています。 - これはやめとけってのはある?
- CPUが「Celeron」や「Pentium」のものは避けて下さい。
性能がすごく低く、機敏に動いてくれません。
Celeron で10万円以上だったらボッタクリ、私的には5万円でも勧められません。
「Ryzen 5」や「Ryzen 3」というCPUも初心者は注意です。
Ryzen というCPU自体は悪くないのですが、型番で世代や良し悪しを判別し辛く、初心者を騙す売り方に利用されることがあります。
(中身が旧式の Ryzen 5 を高性能に見せかけて売るなど)
家電量販店では初心者向けのパソコンが扱われていることが多く、低性能で割高なものが多いので注意して下さい。
そしてもっとお勧めできないのはテレビショッピングやカタログショッピングです。
型落ち品を安く売っていることが多く、家電製品ならお得だったりしますが、パソコンで旧式だと性能も価値もかなり落ちます。
しかも主婦や高齢者をターゲットにしているため、低性能機が多いです。 - ワードやエクセルは取り入れた方がいい?
- これらは Office(オフィス)と呼ばれるアプリのセットに入っています。
Office はパソコンを買うときに付属版を選べますが、2~3万円ぐらい高くなります。
ワードは書類作成、エクセルは表作成による情報管理やデータ整理に使用されます。
必要かどうかは、仕事で使うかどうか次第です。
なくても付属のメモで文章の入力はできますし、書類や表計算のソフトも安いものがあります。
趣味で使う場合はもちろん仕事用でも、たまに来る書類を見て、ちょこっと書き込む程度なら Office は要りません。
でも、やっぱり Office のワード(Word)やエクセル(Excel)は高機能です。
業務で頻繁に使うなら、あるに越したことはありません。
月額制のものを一時的に導入することもできるので、必要かどうかわからない人は、最初は Office なしで良いでしょう。 - 車だったら、バランスのトヨタ、足回りは日産、エンジンはホンダとかあるじゃん
そういうのはあるの? - パソコンのメーカーにも、やっぱり得手不得手があります。
例えば、ゲームや創作向けのパソコンを、それが不得意なメーカーから買ってしまうと、性能が低くて作りが悪く、しかもメチャ高いという最悪なことになります。
簡単に述べると以下のような特徴があります。
- 初心者向けでサポートが厚い、価格が高め、一般ノートパソコン中心
NEC、富士通、dynabook(東芝) - 性能に対して価格が安い、豊富なカスタマイズに対応
マウスコンピューター、ドスパラ、パソコン工房 - デザイン(外観)を重視
HP、マイクロソフト、VAIO、Apple - ゲームやクリエイターPCが得意
マウスコンピューター、ドスパラ、Dell、ASUS、パソコン工房 - 企業向け(ビジネスモデル)が主力
パナソニック、VAIO、Dell、レノボ - モバイル(小型で軽量)を重視
富士通、マイクロソフト、dynabook、VAIO - デスクトップ(大型機)に強い
マウスコンピューター、ドスパラ、パソコン工房、HP - 先端技術や独自技術に強い
ASUS、HP、Dell
- 初心者向けでサポートが厚い、価格が高め、一般ノートパソコン中心
- やっぱりアップルが気になる
デザインの仕事ならアップルなの? - Apple のパソコン(Mac)は iPhone や iPad とスムーズに連携でき、起動が早く、ウェブサイトの閲覧や SNS、動画視聴などの軽作業を軽快に行えます。
軽くて薄く作られており、動作音も小さく、使い勝手が良いです。
デザイン系の作業を得意としているのも確かで、写真の加工、映像の編集、イラスト製作や作曲のための専用のアプリが用意されています。
そして、ブランドイメージが良いです。
「Apple はなんかカッコイイ」「Apple を使いこなす私はオシャレ」というのは、馬鹿にはできない大切な要素です。
しかし、Apple(Mac)でできることは、Windows でもほぼ全てできますが、Windows にできて、Apple にできないことはたくさんあります。
デザインや作曲などは Windows でも可能で、設計(3D CAD)やキャラクター製作などはデザイン系ですが、もう Mac では難しくなっています。
薄型軽量の Windows パソコンも、たくさん出ています。
Office と Windows はどちらもマイクロソフトが作っているので、Office(ワードやエクセル)を使った業務は Windows の方が得意ですし、8割以上のパソコンが Windows ですから、Mac だとデータのやり取りで困ることがあります。
市販のソフトウェア(アプリ)もほとんど Windows 用ですし、パソコンのゲームも Mac ではほとんどできません。
価格も Mac の方が割高で、Mac 用の周辺機器も高いです。
ただ、初心者にとって Apple(Mac)は選択肢が少なく、選びやすいです。
Windows のパソコンはたくさんあるので、良いものも悪いものも多いです。
しかし初心者にとってベストなのは、きちんと調べて良い Windows パソコンを選ぶことだと思うので、ここでは Apple はおすすめしません。
なお、Windows と Mac はちょっと使用方法が違うので、一方に慣れてしまうと、もう一方が使い辛くなる点には注意して下さい。 - このクロームブックっていうのはなに? 安いんだけど
- クロームブックは Windows でも Apple(Mac)でもない、Google が作った Chrome(クローム)というシステム(OS)で動くパソコンです。
このパソコンはウェブサイトや SNS を見たり、Google が提供している書類作成や表計算(Office のようなアプリ)を使うのに特化しています。
できることは限られていますが、そのぶん起動が早く、軽快に動作します。
しかし、できることが限られているなら、それができるだけの性能さえあればいい、といったコンセプトで作られている製品が多く、すごく安いものが多いです。
購入はしやすいですが、安ければ作りはそれなりです。
Chrome book は初心者にはまったくおすすめできない、玄人向けの製品です。
その活用の仕方を熟知している人が使うもので、データをネット上に保存するなど、少し難しい使い方も求められます。
セキュリティは高いため、パソコンに詳しいビジネスマンや学生の、2台目のマシンとして活用されています。 - 買う前に最低これは知っておけ、というのはある?
例えば、車で言うエンジンのかけ方とか - シャットダウン、再起動、タスクマネージャーの3つは覚えておきましょう。
1:シャットダウン
パソコンの電源を切ることです。電源を入れるのは電源ボタンを押せば良いのですが、電源を切るのは「シャットダウン」という作業を行わないと、トラブルの原因になります。
シャットダウンの方法は次のようなものがあります。
- スタートボタン(ウィンドウズマークのボタン)を押して、下にある電源のボタンを押し、シャットダウンを選ぶ。
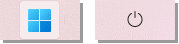
- キーボードのウィンドウズキーを押して、下にある電源のボタンを押し、シャットダウンを選ぶ。
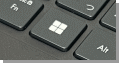
先ほど説明したシャットダウンの方法で、シャットダウンではなく「再起動」を選ぶと、シャットダウン後にすぐまた電源が入ります。
パソコンの動きがおかしくなったり、どうすれば良いのかわからなくなっても、再起動すれば元に戻ります。
3:タスクマネージャーの呼び出し
CTRL+ALT+Delete の3つのキーを同時に押すと「ロック・ユーザー切り替え・サインアウト・タスクマネージャー」と書かれた画面が出てきます。
これは緊急避難のようなもので、パソコンをロック(パスワードや認証を通していない状態)に戻したり、他のユーザーに素早く切り替えたりできます。
電源ボタンもあるので、普通の方法でシャットダウンできなくなったとき、こちらから電源を切ることもできます。
そして動作が止まったり、ソフト(アプリ)を終了させられなくなっても、タスクマネージャーを開いて該当のソフトを右クリックし、タスクの終了を選べば、強制終了させることができます。
これで動かなくなったパソコンが復帰することもあります。 - スタートボタン(ウィンドウズマークのボタン)を押して、下にある電源のボタンを押し、シャットダウンを選ぶ。
- インターネットの工事とかいるんでしょ? あとルーターとか
- パソコンはインターネットに繋がっていないと、まともに活用できません。
ただ、スマホを自宅の Wi-Fi に繋げている人は、パソコンも同じ Wi-Fi に繋げられるので問題はありません。
ルーターは Wi-Fi の電波を飛ばすための機器で、スマホが繋がっている人なら、追加で購入する必要はありません。
ただし、4G や 5G といった電話回線は、Wi-Fi とは別です。
電話回線でもデータ通信(インターネット)は行えますが、すぐに通信量(ギガ)が尽きて、低速になるか、すごく通信費がかかります。
自宅やマンションにインターネット回線は来ているけど Wi-Fi がない、という人だとルーターを電気屋さんで買ってくる必要があります。
戸建ての場合、プロバイダ(ネット接続会社)との契約も必要です。
家にインターネット回線が来ていないなら、回線工事から行わなければなりません。
電気店や携帯ショップで相談するか、プロバイダに問い合わせるかになります。
インターネットの開通やプロバイダについては こちら で詳しく説明しています。
