マウスコンピューターやドスパラ、パソコン工房といったパソコン専門のメーカーは注文時の「カスタマイズ」に対応しています。
これは BTO(ビルドトゥーオーダー、受注生産)とも呼ばれ、パソコンを構成するパーツを購入者が選択できるものです。
これに対応したメーカーは BTO メーカーとも称されます。
NEC や富士通といったメーカーも、ウェブ通販なら相応のカスタマイズが可能で、内部の構成が異なる複数のモデルから選べることもあります。
このページでは初心者が迷いやすいカスタマイズ項目について、簡潔に説明を行っています。
ストレージ メモリ 電源/バッテリー モニター キーボード スピーカー 光学ドライブ OS Office ウイルス対策
パソコンに内蔵される機能
※ CPU と ビデオカード(グラフィック機能)はパソコン選びの根本となる機能であるため、以下の別ページで解説しています。
ストレージ(HDD / SSD)
データの記録装置のこと。
「HDD」と「SSD」、さらに「NVMe SSD」があります。
HDD はハード ディスク ドライブの略で、価格が安く、データの保存量が多いのが長所です。
速度が遅く、他より大型で、衝撃に弱いのが欠点です。
SSD はソリッド ステート ドライブの略ですが、エスエスディーと呼ばれます。
高速で、音がせず、衝撃に強く、消費電力も低め。
欠点は高価なことで、価格あたりの保存量は少なめです。

HDD(中身)

SSD(外観)

NVMe(PCIe M.2)SSD
NVMe SSD(NVM Express SSD)は新型の SSD です。
従来の SSD よりさらに数倍高速ですが、価格もさらに高く、多くは付けられません。
近年のパソコンは NVMe SSD が Windows(基本システム)を入れるメインストレージとなっています。
容量は 256GB か 512GB が多く、ちょっと物足りませんが、1TB(1000GB)以上にするとかなり高くなります。
大容量のものにカスタマイズするかは、お財布と相談でしょう。
デスクトップパソコンや大型のノートパソコンなら2つ目、3つ目のストレージを搭載できます。
ゲームや作業用データなどスピードが要求されるものを入れるなら SSD を、写真や動画などを入れるなら大容量でも安い HDD を用いるというように、用途に合わせて選びましょう。
ストレージに関する用語は こちらのページ で解説しています。
メモリ
パソコンが使用するデータを一時的に置いておく場所で、GB という単位で保存量が表わされています。
通常、カスタマイズする必要はなく、どのパソコンにも必要量が搭載されています。
複数のソフトウェアをまとめて起動したり、大きなゲームや負荷の高い作業を長く行っていると、メモリが不足してくることがあります。
不足するとパソコンの動作が不安定になったり、遅くなります。
ソフトウェアを起動できない、ファイルを開けない、といった症状が起こることもあります。
ただ、そういった症状が出ても使っていないソフトを終了させたり、パソコンを再起動すれば治るので、頻発しないならあまり問題にはなりません。

メモリはこんな板状のパーツ

通常は2枚1組で使用されます
メモリの量は 8GB~16GB が一般的です。
16GB あればメモリ不足が原因の動作不良は、普通の使い方ではまず起こりません。
8GB はちょっと少なめで、負荷の高い作業を続けるとメモリ不足になることもあります。
ただ、一般的な用途で困ることは少ないでしょう。
大容量(32GB以上)が必要かどうかは用途によります。
多くの画像を扱う写真家やイラストレーターが途中でファイルを開けなくなったり、大きな映像を扱う動画配信者が急に動作にもたつきを感じたりした場合は、メモリ不足が考えられます。
こうしたクリエイティブ(創作)作業においては、特に重要になります。
メモリ関連の用語は こちらのページ をご覧ください。
電源 / バッテリー
電源(電源ユニット)はコンセントから来る電気を制御するデスクトップパソコン用のパーツで、カスタマイズ項目の一つでもあります。
出力(W、ワット)と、品質を示す「80PLUS」という性能表記があり、出力はパソコン全体が使う電力より多くなければなりません。
ただ、必要なものが最初から選ばれていますから、普通はカスタマイズの必要はありません。
しかしストレージや周辺機器をたくさん追加したり、パーツの交換予定があるなら、出力は高めにしておく必要があります。
また、電源は長く使っていると劣化し、出力が落ちていくので、余裕がある方が無難です。
もし出力が不足すると電力供給が安定しなくなり、電源だけでなく、他のパーツの故障原因にもなります。
この出力不足の状態はオーバーロードと呼ばれます。
80PLUS という認証が高評価なら、安定性に優れ、省エネで、発熱も抑えられます。
の順で評価は高くなっていきますが、お値段も高くなります……
必要最低限のものがあればパソコンは動きますが、パソコンの故障原因の一位は電源であり、そして電源の余力や安定性が寿命に直結するのは知っておいた方が良いでしょう。

よく壊す人は大抵、壊れそうな電源を、壊れそうに使っている…… 通気が大切

ノートパソコンのバッテリーも徐々に劣化する。特に高熱は大敵
ノートパソコンには電源のカスタマイズはありませんが、バッテリー持続時間が重要です。
製品によってはバッテリーの種類(重くて大型か軽くて標準か)を選べることもあります。
仕様書に記載されているバッテリー持続時間の公称値は負荷の軽い状態での測定であり、実際の使用時間はその40%ほどと言われています。
バッテリー容量は「Wh」という単位で表され、40Whなら、使用電力が40Wの状態で1時間、10Wなら4時間持つことになります。
ともあれ、ノートパソコンを持ち出したり、コンセントに繋げない状態で使うことが多いなら、バッテリーが長持ちするものを選びたいところです。
ただ、省エネなパーツはパワーが低く、小さなパソコンだと大型バッテリーを搭載できません。
加えて、バッテリーは容量が大きいほど重くなります。
そのため携帯性重視のモバイルノートPCは、性能は低めになる傾向にあります。
ノートパソコンの充電はコンセントに「ACアダプター」に繋げて行いますが、ACアダプターはノートパソコンの電源ユニットであり、パソコンが使う電力より多い出力が備わっていないと、繋げていてもバッテリーが減るという状況になります。
しかし出力が多いほど大きくて重いACアダプターになるため、持ち運びには不便になります。
各パーツの消費電力はドスパラの こちらのページ が参考になります。
基本的な周辺機器
モニター / ディスプレイ
パソコンの画面のことです。呼び名が2つありますが、どちらも同じです。
ノートパソコンだと画面が本体にくっついているので交換やカスタマイズはできませんが、どんな画面が付いているかはパソコン選びの際に重要です。
デスクトップパソコンの場合は別途用意する必要があります。
好みで選べますが、注文時に一緒に買っても良いでしょう。
HP や DELL
はモニターでも大手で、マウスコンピューターも国内大手の
iiyama を子会社としています。
モニターで注目すべき点は、コスト重視か、発色重視か、描画速度重視か。
言い変えると、安さか、クリエイター向けか、ゲーム向けかです。
発色はsRGB比やAdobe RGBカバー率という数値が高いほど良く、これがアピールされていればクリエイターも納得できる高発色を持っています。
また、液晶画面は横から見ると色あせて見えますが、視野角の広さをウリにしているものはその影響が少なくなります。
一方、リフレッシュレート(Hz)という性能が高ければ動きの速い映像でも滑らかに表示でき、ゲーム向けと言えます。
加えて応答速度(ms)も速ければ残像が減り、よりゲーム向きです。
これらのアピールがないならコスト重視でしょう。映りが劣るかもしれませんが、そのぶん安いはずです。
一般用途(事務やネット動画の視聴など)なら、高性能でなくても不足はないでしょう。
液晶の種類として TN や IPS といったアルファベットが記載されていますが、TN は安くて描画速度が速く、IPS は高発色で視野角が広い傾向があります。VA は平均的。
ただし、製品によって性能は異なります。

美しさがウリの製品は大体IPS液晶
しかしIPSは描画速度などで劣る……

ゲーミングモニターはTN液晶が多い
だがTNは発色が低い傾向。一長一短
もちろん大きさも重要。設置スペースの寸法を測り、どのサイズのモニターをいくつ並べて使うのか考えましょう。
ノートパソコンは頻繁に持ち運ぶなら12型~14型、そうでないなら15型が一般的。
モニター(ディスプレイ)に関連する用語は こちら で解説しています。
キーボード / マウス
ノートパソコンはキーボードがくっついていますが、デスクトップパソコンだと別途必要です。
無料の付属品がないなら購入時に付けておくか、買いに行かなければなりません。
電卓のように数字が並んでいる部分は「テンキー」と呼ばれ、14型以下のノートパソコンには備わっていないことが多いです。
15型は機種によって異なるので、数値の入力作業が多い人は注意しましょう。
ノートパソコンの場合、打鍵感も製品によって違いますが…… これは実際に触ってみないとわかり辛い部分です。
基本、薄型ノートはキーが浅く、板を打っているような感覚で、指への衝撃も強いです。
ただ、薄型でも工夫して衝撃や打鍵感を改善している製品もあります。
キーの間隔は近年は小型のノートパソコンでも、標準的なサイズが確保されています。
なお、キーの間隔を「キーピッチ」、キーの深さを「キーストローク」と呼びます。
デスクトップパソコンの場合はマウスも必要で、付属品がないなら購入が必須です。
マウスにもボタンの数や位置に違いがありますが、重要なのは大きさ。
人によって手のサイズが違うので、適した大きさはみんな異なります。

見た目も大切。暗闇で光るものもある。
打鍵感は薄型ノートだと妥協が必要

付属品のマウスは一時的なものと考え、手に合うものを店に見に行く方が良いかも
マウスには有線式とワイヤレス式がありますが、ワイヤレスはコードが邪魔にならない反面、電池によって重くなるデメリットがあり、軽量バッテリーのものもありますが高価です。
また、マウスはバッテリーや電池の消耗が早いです。(キーボードはマウスほどではない)
反応速度も(認識できるほどの差ではありませんが)有線の方が速く、安定しています。
ただし製品によって違い、高反応なワイヤレスゲーミングマウスも存在します。
ノートパソコンにはタッチパッドがあるため、マウスは必須ではありませんが、やはりマウスの方が使いやすいという人は多いでしょう。
スピーカー
デスクトップパソコンはスピーカーがないと音が出ません。
無料の付属品がないなら別途購入する必要があります。
ただ、スピーカーが付いているモニターがあり、それに音声対応のコード(HDMIなど)を繋げる場合は、スピーカーは要りません。
スピーカーは左右2つの 2.0ch(ステレオ)か、それに低音用のウーハー(サブウーファー)を加えた 2.1ch が一般的。
W(ワット)という表記はどれだけ大きくて幅広い音を出せるかの目安となります。
1W や 2W のスピーカーは超高音や重低音が鳴るときにノイズが入る場合があります。
ノートパソコンの場合、スピーカーが本体に内蔵されていて選択できませんが、音響メーカーと提携し、ブランドスピーカーを搭載している会社もあります。
例えば、NEC は YAMAHA、HP は Bang & Olufsen、ASUS は Harman/Kardon、Apple は Boze の高品質スピーカーを搭載します。
また、ノートパソコンにはイコライザー(音響調整)ソフトが備わっている場合があります。
高機能なイコライザーがあれば普通のスピーカーでも高音質になり、マウスコンピューターは Creative 社(サウンドブラスター)や Dolby 社(ドルビーアトモス)、ドスパラは THX 社や Nahimic 社のイコライザーを持つことが多いです。

音響機器なので種類はピンキリ!

イコライザーの効果はなかなか大きい
ただし、安価なモデルだとこれらが搭載されていないこともあります。
なお、スピーカーが悪くても、高性能なヘッドホンやイヤホンを使えば高音質を楽しめます。
大ボリュームで低音を鳴らしても近所迷惑にならない利点もあります。
スピーカーやヘッドホンの音質を高める USB-DAC という機器もあります。
光学ドライブ(CD/DVD/Blu-ray)
使われることは減っていますが、いざと言うときないと困るもの。
CD や DVD、Blu-ray(ブルーレイ)のディスクを読み取る装置です。
書店で売っている家計簿や年賀状、確定申告などのソフトには CD や DVD のディスクが付いていますが、読み込めないと利用できません。
また、DVD やブルーレイディスクの映画を見たいときにも必要です。
逆にこれらを利用することがないなら必要ありません。
今はインターネット経由で映画を見られる時代で、ソフトウェアもネット上からダウンロードするのが一般的なため、必要性は減っています。

外付けの光学ドライブは3千円前後

内蔵ノートPCには相応の大きさが必要
近年の DVD ドライブは「」が一般的です。
これは CD と DVD の読み込みと書き込みの双方に対応しており、空の CD や DVD を買ってきてデータや映像、音楽を記録することができます。
ただ、書き込みはスマホや USB メモリでも代用できるため、需要は減っています。
読み込み機能しかない でもあまり困らないでしょう。
ブルーレイディスクの映画が見たいなら、高価ですが が必要です。
こちらも読み書きの双方に対応しているものが多く、読み込みだけのものは と呼ばれます。
頻繁に使わないなら内蔵せず、外付けのものを必要なときに繋げる形でも良いでしょう。
ただノートパソコンで頻繁に使うなら、一緒に持ち運ぶのは面倒なので、内蔵された製品を選びたいところです。
ソフトウェア関連
OS(Windows)
OS はオペレーションシステムの略で、パソコンを動かすためのソフトウェアです。
一般的に Windows(ウィンドウズ)のことです。
パソコンを使うには絶対に必要で、2022年現在 か を入れることになります。
カスタマイズで「なし」を選べる場合もありますが、初心者の方は選択しないで下さい。

また、Home と Pro を選べますが、Home が普通です。
Pro にはビジネス向けの機能が含まれていますが、一般の人が活用するようなものではなく、価格も高いです。
64ビットという表記は、今は気にしなくて構いません。
古い周辺機器は32ビット版でないと動かなかったりしたのですが、10年以上前にほぼ64bit対応になりましたし、今はむしろ64bitでないと不都合が多いです。
通常、最初から Windows 10 か 11(可能なら11)の Home で 64ビット が選ばれているので、そのままで構いません。
OEM という表記は、パソコンに最初から入れておく初期インストール版を表します。
パッケージ版より安く、他のパソコンには移せません。
他にパーツ同梱の DSP 版があり、最初から入っている Windows にはこれらが使われます。
なお、OS は Windows だけではありません。
Google が作った Chrome(クローム)OS、Apple のパソコンに使われている Mac(マック)OS などもあります。
しかし Windows とは使い方が異なり、Windows 用のソフトウェアや周辺機器も使えません。
Windows 以外のパソコンは、その特徴を理解している人にしか勧められません。
オフィス(Office)ソフト
マイクロソフト社が提供している事務用のソフトウェアです。
表計算の Excel(エクセル)、文書作成の Word(ワード)、メールを扱う Outlook(アウトルック)などを含みます。
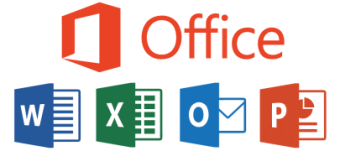
パソコン購入時に選べるものはプリインストール版と呼ばれる、最初から入れておくためのもので、パッケージ版より安いですが他のパソコンでは使えません。
Excel・Word・Outlook だけの Personal、資料作成の PowerPoint が付く Home & Business、さらに印刷物作成やデータ管理のソフトが付いた Professional の3種類があります。
業務で必要なものか、会社で指定されたものを選びますが、一般的なのは Personal。
ビジネス用のパソコンの場合は最初から備わっている場合もあります。
個人の場合も Exel や Word の書類が送られてきたとき、閲覧や書き込みに必要になりますが、多用しないなら安価な「」で済ませることもできます。
代表的なのは KINGSOFT の WPS Office で、2000円ほどで使えます。
LibreOffice など無料で提供されているものもあります。
なお、永続ライセンス版やパッケージ版の Office は2つのパソコンに入れられ、他のパソコンに入れ替えることもできますが、価格は高めです。
継続課金版(Microsoft 365)は多機能ですが、月々の支払いが必要です。
ウイルス対策ソフト
パソコンをコンピューターウイルスから守るもので、アンチウイルスソフトやセキュリティソフトとも呼ばれます。
主要メーカーのパソコンには大手のウイルス対策ソフトの体験版(無料で一定期間使えるもの)が入っていることが多く、特にこだわりがないなら、そのまま延長契約すれば良いでしょう。
2022年の時点で、各メーカーのパソコンには以下のソフトが入っています。
- マカフィー:マウスコンピューター、HP、DELL、富士通、パナソニック
- ノートン:ドスパラ、パソコン工房
- ウイルスバスター:NEC、Dynabook
ウイルス対策ソフトは他にも存在し、機能や軽快さ、セキュリティの強度などが異なりますが、それぞれ改良が進み、今は大手のものなら大差はありません。
ちなみに、マカフィーとノートンはアメリカ製、ウイルスバスターは日本製です。
他にもロシア製のカスペルスキー、スロバキア製の ESET などが有名です。
ただ、Windows に最初から備わっている Windows Defender で十分とも言われており、専門メーカーのソフトの方が多機能ですが、料金がかかります。
セキュリティに関して安易なことは言えませんが、昔ほど必須ではない…… かも?
