- 2024年3月に登場した、ゲーミングPCのケースを用いた、クリエイター向けPC
- ASUS の高級マザーボードを搭載、高い拡張性と機能性、耐久性を持つ
- 第14世代 Core i9 のK付きモデルと GeForce RTX 4070 を持つ高スペック機

こんな人にオススメ!
- 大量のストレージを搭載できる高性能機が欲しい人
- 多機能なデスクトップが欲しいクリエイター
- パーツの増設や交換をしながら長く使っていきたい人
(提供元:株式会社サードウェーブ)
マザーボードにも注目しよう
ドスパラ(サードウェーブ)は2024年3月、本来ゲーミングモデルである GALLERIA を、クリエイター向けにしたパソコンの発売を発表した。
ドスパラはすでに raytrek というクリエイター向けのパソコンを用意しているが、この3月より raytrek はプロユースの法人向けブランドとなり、個人向けのクリエイターPCは GALLERIA に含まれることになった。
注目したのは、そんな GALLERIA の新ラインナップに、ASUS のクリエイター向け高級マザーボードを搭載する製品があったことだ。
それが「GALLERIA UA9C-R47-C」である。

多くの人はパソコンを購入するとき、マザーボードはあまり気にしない。
メーカー側も、マザーボードにコストをかけると価格が上がり、コスパが悪いと思われてしまうため、安いものを使おうとする。
だが、マザーボードはパソコンの拡張性を決定付けており、どんなパーツを、どれだけ付けられるかはマザーボード次第である。
マザーボードが良ければパーツを増設しながら、長く便利に使い続けることができる。
本機は最新最上位のK付きCPUである Core i9-14900KF を搭載しており、これを使えるのも高級マザーボードならでは。
オーバークロック耐性と高品質コンデンサ、高速ネットワーク端子、改良されたサウンド、Thunderbolt 4 などの最新端子も備えており、強力なパーツや周辺機器の真価を発揮することができる。
ビデオカードは GeForce RTX 4070 を搭載しており、ファンやストレージも高級品を使っていて、全体的に高品質。
価格は税込429,980円で、7~8万円のマザーボードを使っている分、やはり高い。
ただ、それに見合った品質と機能があるパソコンだ。
なお、GeForce RTX 4060 を搭載する GALLERIA UA9C-R46-C(約37万)、GeForce RTX 4090 を搭載する GALLERIA UA9C-R49-C(約63万)も登場しており、ビデオカード以外は同じである。
以下、その特徴をレビューしていきたい。
ケースと内部構造
ケースは前述したように、ゲーミングモデル GALLERIA の大型ケース(ミドルタワー)が使用されている。
ただ、サイドパネルにあったのぞき窓がなくなっており、前面のゲート型ライトも青ではなく白になっている。
ドスパラいわく「作業に集中できるようにした」とのこと。
本機のマザーボードは AURA Sync という ASUS の電飾機能に対応しており、様々な発光パーツで飾ることもできるので、個人的にはのぞき窓は、むしろ備えて欲しかったのが本音だが……
本機は「高級だけど光らない」パーツで構成されているので、そこがこだわりなのだろうか。
前面のUSB端子や電源ボタンは本体上部にななめ上に向きに付いており、相応の高さもあるため、床置き向けの筐体だ。
天井には通気口があるため、上に物などは置かない方が良い。

ブラック&メタルのガレリアケース
幅22cm x 高さ48cm x 奥行44cm

側面にあった透明窓がなくなっている
ライトも白になったが、発光はする
ではさっそく、内部構造とマザーボードを見ていこう。
本機に使われているマザーボードは「ASUS ProArt Z790-CREATOR WIFI」。
K付きCPUを利用できる Z790 のマザーボードで、最新の第14世代 Core のK付きにも対応。
CPUの横には計17基ものVRMフェーズ(電気をCPUが使う電圧に変換する回路)が並んでおり、多くのVRMに負荷を分散し、高い電力を安定して流せるようになっている。
コンデンサも高品質、電源コネクタも抵抗の低い改良型になっており、オーバークロックなどで多少ムチャしても安定動作することができる。
CPUクーラーは水冷式で、定番メーカー Asetek の240mmラジエーター(ファン2基)のものが使用されていた。
市販品ではなく、企業納入用のパーツのようだ。

ケース内部の全景。コードは通気の邪魔にならないよう、綺麗に結ばれている

CPU周辺。放熱カバーの下にVRMが並ぶ
ラジエーターは天井に配置されている
そして嬉しいのは4つものM.2スロットを持つこと。
すべて Gen4 x4 に対応しており、NVMe SSD を4つも装着できる。 うち2本は110mmの長い NVMe SSD を利用可能。
ただ、1つはビデオカードの裏側に半分隠れるため、着脱時にビデオカードを外す必要がある。
SATA端子は8つ用意されているが、PCIe レーン数の都合上、4つ目のM.2スロットと、5~8つ目のSATAは排他利用になっている。どちらか一方しか使えない。
それでも、NVMe SSD 3つ+HDD/SSD 8つ、もしくは NVMe SSD 4つ+HDD/SSD 4つ が使えるので、ストレージの拡張性は非常に高い。

4つのM.2スロット。全部 Gen4x4
容量不足になってもどんどん追加できる

8つのSATA端子。一部はビデオカードの裏に隠れるので、ちょっと見辛い
ストレージの設置場所は、下部の電源収納ケースの上にHDD/SSD用の3.5インチマウンタが2つ用意されている。
また、マザーボードの裏側(右側面)に、SSDを貼り付けられる2.5インチマウンタが2つある。
光学ドライブ(DVD/ブルーレイ)を設置する5インチベイもあるので、光学ドライブを使わないなら、これもストレージの設置場所に転用できる。

下部に2つのHDD(3.5インチ)マウンタ
コードは裏側から付けられる

裏側(右側面)の様子。矢印の場所に2つのSSDを貼り付けることができる
ケースファンにはオーストリア Noctua 社の工業用ファンが使われており、低回転時の静音性、高回転時の風圧、そして耐久性に優れる。
お高いファンだが、その品質には定評がある。
内蔵するサウンドが良いのも特徴。
Realtek の ALC1220 というオーディオコーデックを ASUS が独自に改良した、S1220A(Crystal Sound 3)が搭載されており、独自のノイズ軽減回路と干渉を減らす設計で、クリアなサウンドを送れるという。
デスクトップパソコンなので音質はスピーカーにも大きく影響されるが、サウンドクリエイターにも向いた製品だ。
双方向AIノイズキャンセリングも内蔵している。

前面部の様子。2基の工業用ファンが、熱が籠るのを強力に防止する

奥の方、CRYSTAL SOUND と書かれた防磁カバーの中にサウンドユニットが
ちょっと残念なのは、Quick Charge 4+ という急速充電に対応した前面 USB-C 用のコネクタがあるのだが、ガレリアのケースは前面に USB-C を設けられるようになっていないで、使われていなかったこと。
また、このマザーボードは他に前面USB用のコネクタは2つしかなく、そのままではガレリアのケースに開いている4つの前面USBの穴を埋められない。
このため PCIe の拡張USBカードが取り付けられており、これで残り2つのUSBを補っているのだが、そのために PCIe スロットが1つ消費されていた。
PCIe スロットは x16、x8、x4 のスロットが計3本ある。
すべてノッチ(留め具)が付いており、うち2本は PCIe 5.0 に対応。
だがビデオカードと拡張USBカードで使われているため、空きは1本しかない。
USBはハブ(たこ足)を使えば増やせるので、PCIe が必要な人は拡張USBカードは外して良いと思うが……
ともあれデスクトップPCも、そろそろ前面 USB-C を備えて欲しいとは思う。

未使用の急速充電対応USB-C 20Gbps
矢印はビデオカードの留め具を外すボタン

PCIe Slot は5.0対応のx8が空いている
さらに必要ならUSBカードと入れ替えを
背面(I/Oパネル)には高級マザーボードらしく多くの端子がそろっており、あまり見かけないものもある。
USBはすべて 10Gbps で6つ備わっており、2つある USB-C はどちらも Thunderbolt 4。
オーディオ端子は通常の3つに、リアスピーカーとセンター/サブウーハー用を加えた計5つ。
有線LAN端子は 2.5Gbps のものに加え、ローカルネットワーク用の 10Gbps のものが用意されている。
10Gbps は主にNAS(ネットワークストレージ)との接続に使われるもので、特にクリエイターにとっては便利だろう。

※画像は横向きにしています。実際は左側が上です。
本機のマザーボードは Wi-Fi 6E と Bluetooth 5.3 の無線通信も内蔵しており、金色の丸い端子は Wi-Fi の無線用アンテナを付けるためのもの。
一番上(写真左)にある DP IN という端子はビデオカードの出力を取り込み Thunderbolt 4 に送るもので、ビデオカードの DisplayPort と DP IN をケーブルで繋げば、Thunderbolt 4 での映像出力を行える。
USB-C で繋げるサブモニターや液晶タブレットを使うときに利用するもので、これも主にクリエイター用だ。
なお、本機の電源ユニットはケースの底から吸気を行っており、底面にはホコリを防ぐメッシュ(網)がある。
着脱可能で簡単に掃除できるようになっているが、見逃しやすいので注意。
絨毯の上などに置くと吸気の妨げになるので、そうしたところに設置したい場合は板などを敷いておこう。

電源ユニットは1200Wという大出力、かつ 80PLUS PLATINUM という高級品を搭載する。
将来の拡張を考えると出力は多めに欲しいが、1200Wなら余裕がある。
電源について心配する必要はないだろう。
パーツ性能
処理性能(CPU)
本機のCPUには Core i9-14900KF が使用されている。
昨年末に登場した第14世代 Core(Raptor Lake Refresh)の「K付き」のCPUだ。
「F」は内蔵グラフィック機能がないことを意味するが、ビデオカードがあるため影響はない。
個人向けCPUとしては最高峰に位置する、いわゆるフラグシップモデル。
圧倒的な処理能力を持ち、ユーザーによる性能調整にも対応しているが、ピーク時の消費電力と発熱も非常に多い、愛好家向けのものだ。
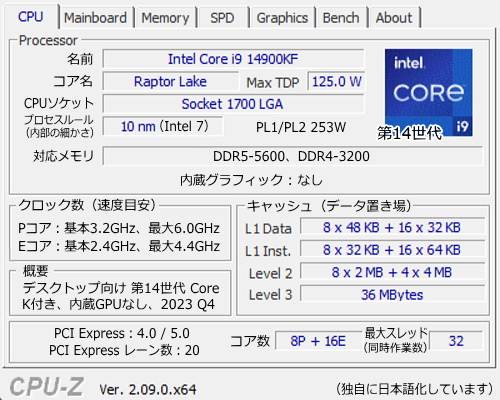
コア構成はPコア8、Eコア16の、22コア32スレッド。
もちろんキャッシュも Core シリーズ最大の量を詰んでいる。
基準のTDPは125Wだが、K付きCPUなので最初からPL1/PL2共に253Wに設定されており、ターボブーストとか関係なく、高負荷時には常に高出力で爆走し続ける。
以下はベンチマーク(性能測定)ソフト CINEBENCH R23 の測定結果と、主流デスクトップ用CPUとの比較グラフだ。

Core i9-14900KF(10分測定)
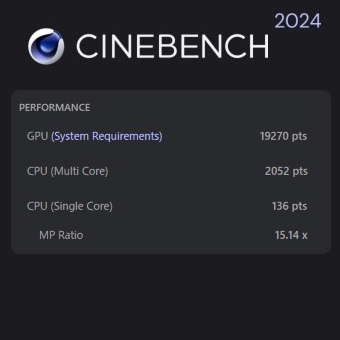
Cinebench 2024 での計測
・マルチコア性能(デスクトップ K付き含む)
Core i9-14900K:37880(本機)
Core i9-13900K:37000
Core i7-14700K:34000
Core i7-13700K:29000
Ryzen 9 7900X:29000
Core i9-12900K:25000
Core i7-12700K:22000
Ryzen 7 7700X:19000
Core i7-13700:17700
Core i5-14400:13750
Ryzen 7 5700X:13000
Core i3-13100:8900
Ryzen 5 4500:8850
・シングルコア性能(デスクトップCPU)
Core i9-14900K:2350(本機)
Core i9-13900K:2250
Core i7-14700K:2150
Core i7-13700K:2100
Core i7-13700:2020
Core i9-12900K:2000
Ryzen 9 7900X:2000
Ryzen 7 7700X:1950
Core i7-12700K:1920
Core i5-14400:1820
Core i3-13100:1730
Ryzen 7 5700X:1540
Ryzen 5 4500:1230
※近年の全CPUとの比較は こちら をご覧ください。言うまでもなく、マルチコアもシングルコアもトップスコアである。
マルチコア性能の測定値は37880で、約38000。
第13世代 Core i9 のK付きとあまり変わらないが、両者はクロック数以外は同じであり、このレベルになると発熱が高すぎて冷却しきれなくなってくるので、スコア差は生じにくくなる。
ともあれ、圧倒的なスコアだ。
シングルコア性能も約2350と最高値を叩き出し、こちらは第13世代 Core i9 と比べても相応の差が付いている。
常時230~280Wの電力が投入されていたため、冷却ファンの音はかなり大きく、60db台のゴーという音が鳴り響いていたが、この辺はK付きCPUをハイパワーで使うなら、やむなしと言ったところか。
ただ、コアの温度は80℃前後であり、思ったほど高温にはならなかった。
この電力でも、本機のCPUクーラーならしっかり冷やすことができるようだ。
以下はパソコンの性能測定「PCMark 10」の結果だ。
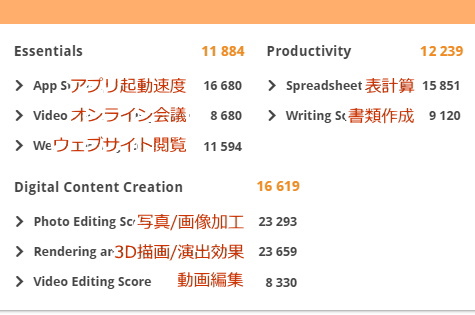
アプリの起動速度や表計算が15000を超える、非常に高いスコアを叩き出した。
これはCPUの速度に加え、後述するストレージの速度も影響していると思われる。
ウェブサイトの閲覧、書類作成なども高いスコアを計測。
写真/画像加工は、過去最高値を記録した。
過去に第13世代 Core i7 と GeForce RTX 4080 で21000のスコアが出ているのを見たが、本機は23000で、それを上回る。
第14世代のK付き Core i9 のパワーがあれば、ビデオカードが GeForce RTX 4070 でも、画像加工で Core i7+GeForce 4080
を超えるようだ。
言うまでもなく、あらゆる処理・作業において、トップクラスの性能を発揮している。
さて…… ここまでは普通に性能を測定した場合の話。
Core i9-14900KF のような「K付きCPU」は性能の調整が可能で、よりパワーを引き出すこともできる。
これをオーバークロック(OC)という。
パワーを上げれば発熱と消費電力が増すため、高い冷却力が必要で、高出力の電源ユニットや、オーバークロック仕様のマザーボードなども必要になってくるが、本機ならこれらが一通りそろっている。
相応のPC知識が要求され、ムチャするとパソコンが故障する危険もあるため、初心者は手を出さない方が無難だが、K付きCPUはそもそもオーバークロック用のCPUである。
そこで簡単に行えるオーバークロックをいくつか試してみた。
興味のない初心者の方は、読み飛ばすか、読み物として見て欲しい。
CPU オーバークロック(ASUS AI の場合)
※オーバークロックはメーカー保証外の行為です。自己責任で行ってください。
ASUS のマザーボードには AI によるオーバークロック機能が備わっていて、K付きCPUの場合に利用することができる。
これは学習型 AI のようで、利用状況を学び、それに合わせた設定を自動で行うもので、真価を発揮するにはしばらく使い続ける必要があるようだが……
とりあえず、何度かベンチマークを行って学ばせた状態で、テストを行ってみた。
この AI 機能を使うには、F2 か DEL を連打or長押しながら電源を入れて BIOS を起動し、NORMAL と書かれているアイコンを AI Overclocking というマークに切り替えれば良い。
あとは F10 を押して SAVE & EXIT するだけだ。
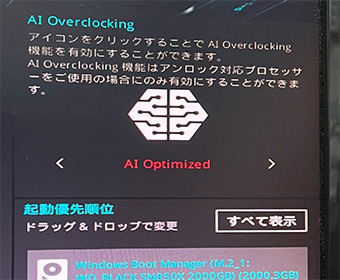
BIOS の右上のマークを脳ミソにする
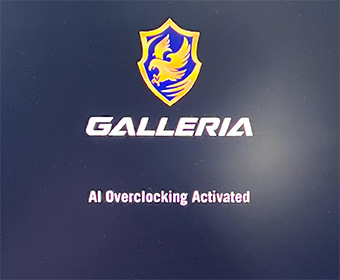
AI OC 利用中は起動時にお知らせが出る
元に戻すのは再び BIOS 画面に入って NORMAL に戻せば良いが、BIOS 画面で F5 を押してOKしても、すべての設定を初期状態に戻せる。
なお、本機のマザーボードには AEMP II というメモリのオーバークロック機能もあり、これも BIOS 画面で簡単に有効化できる。
この機能も AI と連動し、自動で設定を行ってくれるもののようだ。
AI Overcrocking 使用時の Cinebench R23 の結果は以下の通り。

使用前(標準設定)
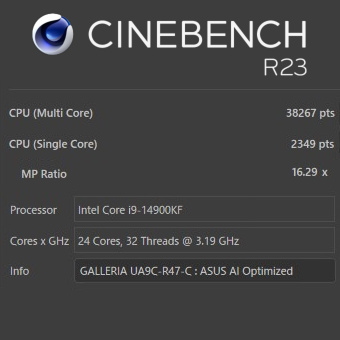
ASUS AI Optimized 使用後
マルチコア性能が 37800 から 38200 に、ちょっとだけ増えた。
コアの温度も 80℃ 前後が 82℃ 前後に、ちょこっと増えていた。
正直、あまり変わり映えしない。まだ学習が足りないのだろうか……
そのうち効果が出るかもしれないが、冬に学習させたら夏に落ちた、みたいな話もある模様。
ともあれ、パソコンを育成(?)できる面白い機能ではありそうだ。
CPU オーバークロック(Intel AI の場合)
※オーバークロックはメーカー保証外の行為です。自己責任で行ってください。
Intel のK付きCPUは、インテル Extreme Tuning Utility(Intel XTU)と呼ばれるソフトで性能を変更できる。
ダウンロードは こちら から。
そして第14世代 Core i9 のK付きCPUは、Intel XTU に新たに内蔵された AI によるオーバークロックを実行できる。
これは第14世代 Core の発表会でも、製品のウリとしてアピールされていたものだ。
似たような機能は DELL や HP なども用意しているが、Intel のこの機能は電源やマザーボードなど、パソコンを構成する各パーツを総合的に判断してチューニングを行うらしい。
ただし、Intel XTU を使うには Windows VBS というセキュリティ機能を停止しなければならない。
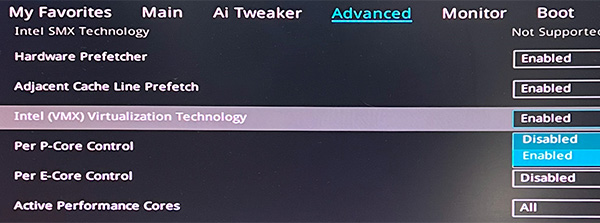
※Windows の「コア分離」のメモリ整合性を OFF にすると VBS の一部の機能が止まるが、それだけではダメだった。今回は BIOS で CPU Configuration にある Intel (VMX) Virtualization Technology を無効(Disabled)にして行っている。
Intel XTU さえ起動できれば、利用方法は簡単。
Advanced Mode にしてから AI Support を選び、中央のボタンを押すだけだ。
AI ぽいイメージが表示され、45秒ほどで最適な設定を探し出してくれる。
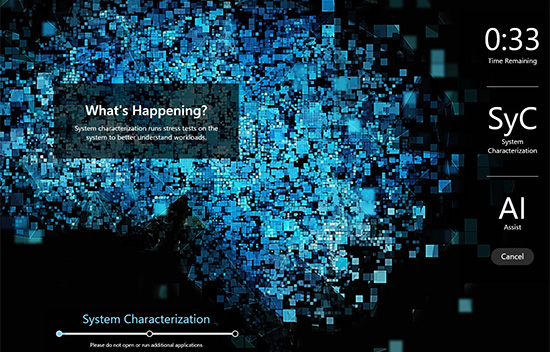
結果、以下のように設定が変更された。
・シングルコア(1~2コア使用時)のクロック倍率:60倍 → 61倍
・マルチコア(3~8コア使用時)のクロック倍率:57倍 → 59倍
・Eコアのクロック倍率:44倍 → 45倍
・最大電力:253W → 450W
・Thermal Velocity Boost(温度に余裕があるときブースト上限を引き上げる)ON
450Wを見て一瞬ギョッとしたが、温度管理が優先されるので、実際にはそこまでの電力は投入されない。
この状態で測定した Cinebench R23 の結果は以下の通り。

使用前(標準設定)

Intel XTU : AI Support 使用後
シングルコアは変わらなかったが、マルチコアのスコアは明確にアップ。
37800 から 39600 となり、測定開始直後は 41700 に達した。
4万という数字は、私も初めて目にした。
しかし投入電力は 300~350W と大幅に増え、コア温度は 90~100℃ に達し、冷却ファンは 70db 近い爆音で回り始めた。
そのノイズはもはや掃除機に近いレベル。
お手軽ながら、いい具合にギリギリを攻めていて、オーバークロック機能として優れているのを感じるが、普通の人はここまでしなくても良いかな、とも思う。
パソコンに詳しい人は、これを叩き台にして、さらに調整を加えていくと良いだろう。
なお、インテル XTU の最初の画面(Compact View)の右下にある Revert(元に戻す)のボタンを押せば、変更はすべてクリアされる。
CPU アンダークロック(BIOS で手動)
※アンダークロックはメーカー保証外の行為です。自己責任で行ってください。
アンダークロック(ダウンクロック)とは、性能を下げてしまうことだ。
K付きCPUは性能を上げるだけでなく、下げて発熱と騒音を減らすこともできる。
初期設定のTDPは253Wだが、今回はこれをブースト時200Wで通常時150W、さらにブースト時150Wで通常時100Wの設定にして、速度と騒音を検証してみた。
TDP(PL1/PL2)の変更は BIOS の Advanced Mode(F7)→ Ai Tweaker タブ → Internal CPU Power Management で行える。
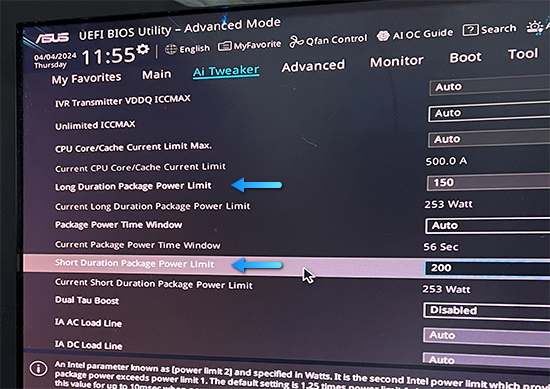
Long Duration Package Power Limit が通常時の電力で、俗にいう PL1。
Short Duration Package Power Limit がターボブースト時の電力で、いわゆる PL2 だ。
Cinebench R23 での測定結果は以下の通り。

通常時150W、ブースト時200W
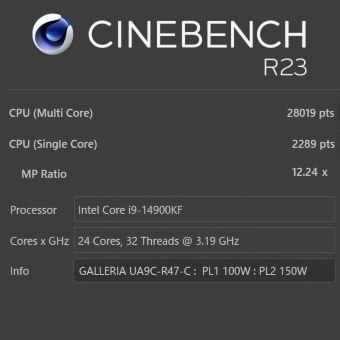
通常時100W、ブースト時150W
マルチコアのスコアは、PL1(通常時)が150Wでも32000を超える。
100Wまで落としても28000もある。
シングルコアの性能も、PL1(通常時)が100Wでも2300に近く、十分にトップクラスだ。
そして高負荷時でも、かなり静かに動くようになる。
PL1(通常時)150W & PL2(ブースト時)200Wだと、ファンの音は50~55dbほどで、普通のパソコンの動作音と言った程度。
PL1 100W & PL2 150Wだと、ブースト終了後は40db以下まで減り、かなりの静音。
コア温度は150W時で55~60℃、100W時は45~49℃まで下がる。
「そこまで落としたらK付き Core i9 の意味がないじゃん」と思うかもしれないが、元の性能が高いからこそ手加減しても強力なわけだし、K付きだからこそダウンクロックも行える。
放熱も抑えられるし、体感速度にはあまり差はないと思うので、静音性と安定性を重視する人はダウンクロックするのもありだろう。
なお、最後にお約束として……
オーバークロックやダウンクロックはメーカー保証外の行為であり、あくまで自己責任で行うこと!
グラフィック性能(ビデオカード)
GALLERIA UA9C-R47-C は、ビデオカードに GeForce RTX 4070 を搭載している。
最新型の GeForce 4000 シリーズの中でも上位のモデルで、かなり高い性能を持つ。
価格も9万円ぐらいする高価なものだが、最上位の 4080 などと比べると、常識的な値段。
ビデオメモリは GDDR6X を 12GB 搭載しており、生成AIなどの用途でもパワーを発揮する。
以下は 3DMark:TimeSpy で測った3D描画性能と、各ゲームのパフォーマンス予測、他のデスクトップ用ビデオカードとの比較グラフだ。
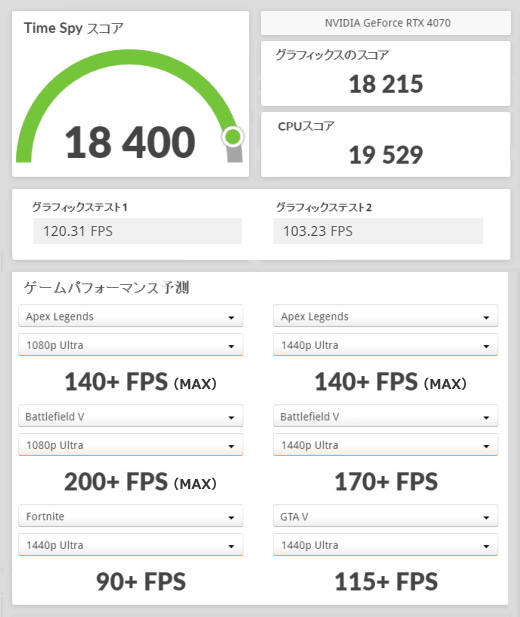
※ゲームパフォーマンス予測の1080pは解像度1920x1080、1440pは2560x1440。
Ultra は最高画質設定であることを示す。
・3D Mark: TimeSpy(デスクトップ用)
GeForce RTX 4080 SUPER:28500
GeForce RTX 4080:28000
GeForce RTX 4070Ti SUPER:24000
GeForce RTX 4070Ti:23000
GeForce RTX 4070 SUPER:20500
GeForce RTX 4070:18200(本機)
Radeon RX 7700 XT:17000
GeForce RTX 4060Ti:13500
GeForce RTX 3070:13000
GeForce RTX 3060Ti:11500
Radeon RX 7600:10900
GeForce RTX 4060:10500
GeForce RTX 3060:8500
GeForce RTX 3050 8GB (2022):6200
GeForce GTX 1660 SUPER:6000
GeForce RTX 3050 6GB (2024):4800
GeForce GTX 1650:3600
Ryzen 7 8700G (CPU内蔵、RDNA3):3000
GeForce GTX 1050Ti:2500
Core i7-13700 (CPU内蔵、Intel UHD):800
※近年の全グラフィック機能との比較は こちら をご覧ください。本機のグラフィックスコアは約18200。
GeForce RTX 4070 の平均スコアは17500ぐらいなので、高めの結果が出ている。
高級マザーボードの影響があるのだろうか?
では、この3D描画性能で、最新のゲームはどのぐらい動くのか?
以下は実機で検証した、最新ゲームの動作速度の一覧だ。
※解像度は1920x1080。動画は実機で録画したものですが、再生速度は30fpsです。
・モンスターハンターライズ
高画質の戦闘中で 150~180fps。非常に快適にプレイできる。
120Hz や 144Hz の高速描画モニターの性能も活かせるだろう。
・パルワールド
最高画質で DLSS ありだと 150~180fps。非常に快適。
このゲームは DLSS が最初から ON になっているが、OFF にすると 110~140fps になる。
・龍が如く8
最高画質、DLSS なしの場合で 130~160fps。 もちろん非常に快適。
このゲームは DLSS の効果が大きいゲームだが、すでに十分な速度が出ているためか、DLSS を ON にしてもほとんど変わらなかった。
・鉄拳8
起動時のベンチマークスコアは695。画質は最高に設定される。
常時、上限の60fpsで動作するため、非常に快適に遊ぶことができる。
デスクトップの GeForce RTX 4070 の性能なら、現行のゲームはすべて快適に動作する。
今後数年先のゲームも高画質でプレイすることができるだろう。
以下は4K解像度でテストを行う TimeSpy Extreme の結果だが、こちらでも平均50fps以上が出ており、一般のゲームやソフトウェアは 4K 60fps 以上で動かせるはずだ。
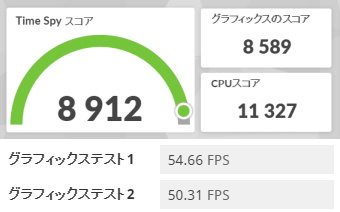
もちろん創作用途でも、十分と言える能力である。
CPUの項で述べたように、写真/画像加工の速さはCPUパワーも相まってトップクラスであり、GeForce 4000 シリーズは動画エンコードも最新の AV1 を利用できる。
DirectX で動くものなら、3D CAD(設計ソフト)や3Dモデリングソフトも使えるだろう。
なお、+17000円で、最近発売されたばかりの GeForce RTX 4070 SUPER にして貰うこともできる。
ストレージ(記録装置)とメモリ
ストレージ(データ記録装置)は標準で容量 1TB の NVMe SSD を搭載している。
カスタマイズで2本目の NVMe SSD、さらに HDD/SSD も2つ追加してもらえるため、いきなり 20TB 以上にすることも可能だ。
選べる NVMe SSD も Western Digital や Seagate の高級品になっていて、一般モデルとは扱いが違うのを感じる。
前述したようにマザーボードにはM.2スロットが4本、SATA端子も8つ備わっているため、MVMe SSD 4本+HDD/SSD 4つ(もしくは NVMe SSD 3本+HDD/SSD 8つ)まで増設が可能。
大容量を駆使する写真家や映像編集者でも、当面困らないだけの容量を持てる。
加えて 10Gbps のLAN端子があるため、NAS も高速で利用可能。
以下は標準搭載のストレージの速度を計測した結果だ。
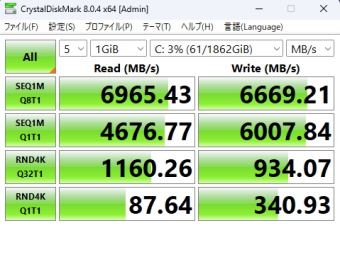
標準設定での測定
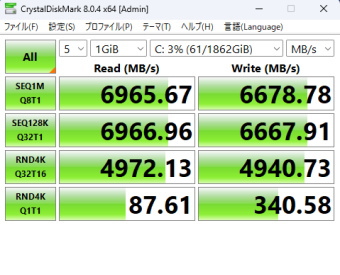
NVMe SSD 設定の測定
※テスト結果は製品と異なる可能性があります。
使用されていた製品は米 Western Digital の WD Black SN850X。
「WD Black」は速度重視の高級ゲーミングモデルのブランドだ。
読み込み約6960MB/s、書き込み約6670MB/sという、非常に高い数値を記録。
これは Gen4(PCIe 4.0)の上限に近い数値であり、現状これ以上は(まだ一般的でない Gen5 の製品を除き)望めない。
ほぼ現行最高クラスである。
さらに本機はランダムアクセスも(NVMe SSD用、同時処理ありの設定で)読み書き共に約5000MB/sという破格の数値が出ている。
このレベルのランダムアクセスはストレージの性能だけでは無理で、最新のK付きCPUや、高級マザーボードの影響があると思われる。
私がこれまでに見た中で最高のスコアだ。
結論として、ストレージの性能はこれ以上ないほどに申し分ない。
WDの製品なら、信頼性なども十分に高いだろう。
メモリは最新の DDR5(DDR5-4800)を 32GB 搭載している。
16GBが2本付いており、データを分散して高速化するデュアルチャネルで動作。
メモリスロットは4本あり、購入時に最大128GBまで増設可能。
(ただし4本フルで使うと最高転送速度は落ちる)
32GB あれば一般的には十分だが、大量の写真を開いたり、多数のレイヤーを重ねたり、重い動画を編集するといった、創作用途においてはメモリが不足気味になる場合もある。
そうした用途で使うなら、64GB ぐらいあった方が良いかもしれない。
カスタマイズでやや高速な DDR-5600 にすることもでき、DDR-5600 で 64GB(32GBx2)の場合は +33,800円 となる。
総評
高価なマザーボードは自作者向けに売られており、冒頭でも述べたようにコストがかかって割高に思われるため、BTOパソコンには普通用いられない。
そして現状、パソコンを選ぶ際にマザーボードまでチェックする人は多くない。
だが、NVMe SSD が普及している今、それをたくさん装着できるマザーボードが欲しいと思う人は増えているはずだ。
良いマザーボードなら拡張性と耐久性が高く、接続端子が豊富で、他にも様々な長所がある。
そんなマザボを積んだBTOパソコンがあれば良いのにと思っていたところに登場したのが、この製品だ。
クリエイター向けのためか、かなり高いマザーボードだが、さすがに高品質で多機能。
マザーボードを高級にして、オーバークロック耐性を活かせるK付きCPUを搭載、クリエイターやゲーマーの実用に応えられる GeForce RTX 4070 を載せているなら、全体の価格はそんなに高すぎる印象はなく、構成も納得できる。
使用感も快適で、操作に対する反応がすごく良く、久しぶりに高級機の快適さを実感できた。
これで作業ができたら、本当にストレスなく進みそうだ。
長く使っていける性能と拡張性を持つマシンで、作業用はもちろん、パソコンを色々いじってみたい人、大量のゲームや動画を保存したい人にもお勧めだ。

(クリエイター向けガレリア)
ケース:デスクトップ(ミドルタワー)
CPU:Core i9-14900KF(第14世代 P8/E16)
クーラー:水冷240cmラジエーター(ファン2)
GPU:GeForce RTX 4070(12GB)
メモリ:32GB(DDR5-4800、16GBx2)
ストレージ:1TB NVMe SSD(Gen4、7000MB/s)
電源:1200W(80PLUS PLATINUM)
拡張:M.2スロットx4(空き3)、SATA端子8つ、空きPCIe x8 1本、3.5インチベイx2、2.5インチマウンタx2、5インチベイあり
※M.2スロット#4とSATA#5~8は排他利用
※PCIe の拡張USBカードあり
その他:ASUS クリエイター向けマザーボード、Wi-Fi 6E(アンテナ端子あり)、Bluetooth 5.3、Crystal Sound 3、10Gbps LAN あり、DP IN x2 あり、Thunderbolt 4 x2、工業用ファン使用、注文時 HDD/SSD 2つ追加可
価格:税込429,980円
※詳細はドスパラ公式サイトをご覧下さい。
※GeForce RTX 4060 搭載モデル、
GeForce RTX 4090 搭載モデルもあります。ビデオカード以外は 4070 搭載機と同じです。
※Adobe Creative Cloud 推奨スペックモデルは、標準搭載のストレージが 2TB になっています。他に違いはありません。
※クリエイター向けガレリアのうち、ここで紹介した創作向け高級マザーボード(ASUS ProArt Z790-CREATOR WIFI)を搭載するのは、本機を含む U-Series のみです。
※仕様・価格は時期により変更の可能性があります。
