ノートPCのストレージ増設例
ノートパソコンのストレージ(2.5インチ SSD/HDD、及び NVMe SSD)とメモリの、交換/増設方法を説明しています。
例として挙げているのは、ドスパラのノートパソコン「THIRDWAVE」シリーズです。
(THIRDWAVE DX-R7、及び THIRDWAVE DX-M7L)
他のノートパソコンにも応用できますが、ノートパソコンは製品によって構造が異なるため、保証はできません。あくまで一例と考えてください。
また、ノートパソコンの分解で生じた故障はメーカー保証外です。
あくまで自己責任で行ってください。
裏ブタを開ける
1・ネジを外す

ノートパソコンのネジを外すには精密ドライバーが必要になります。
小型のプラスドライバー(0番)を使うのが一般的です。
ただ、ノートパソコンによっては星型ネジや、(海外製なら)インチネジが使われていることもあります。
これらの精密ドライバーはホームセンターやパソコンショップなどで売られていますが、100円ショップにも良いものがあったりします。
基本として、ネジは左回転(反時計回り)でゆるみ、右回転(時計回り)でしまります。
2・フタをこじ開ける

フタはツメで固定されているため、それを外さなければなりません。
角のすき間などにヘラを入れて慎重にツメを外してください。
こうした工作用のヘラもホームセンターや100円ショップで売られています。
右の画像のような金属ピックを入れてひねるのが一番開けやすいのですが…… 専門ツールになるのであまり売られていません。
ドスパラなどの自作も扱うパソコンショップや Amazon などで売られています。
3・フタを外す

(THIRDWAVE DX-R7)
ツメがある程度はずれれば、フタを手で開けることができます。
ただし、ノートパソコンによっては簡単に開けられなかったり、隠しネジのようなものがあったりするので、一様ではありません。
基本的に、国内電機メーカー製のパソコンは開けづらい場合が多く、BTOメーカー(ドスパラ、マウス、パソコン工房など)の製品は開けやすいです。
裏面に小さなフタがあり、それを開くことでストレージベイ(収納場所)やメモリに触れられるようになっている機種もあります。
この画像は新品ですが、しばらく使っているパソコンだともっと汚れています。
特にファンにはホコリがこびり付いていきますが、掃除をすることで冷却が良くなり、熱暴走を防いだり、寿命を延ばすことができるので、柔らかいブラシなどで綺麗にしておきましょう。
なお、中に手を入れる際は静電気に注意して、壁やドアノブに触って静電気を逃がし、絶縁手袋などもしておく方が安全です。
(今どきのパソコンは静電気程度ではそうそう壊れませんが、念のため)
パーツの交換/増設
2.5インチHDD/SSDの増設
1・(必要なら)マウンタを取り付ける

マウンタとはパーツの固定器具のことです。
ノートパソコンによって異なりますが、THIRDWAVE DX-R7 の場合、ゴム製の細長いマウンタが2本付属しているので、突起部をHDD/SSDの側面のネジ穴に押し込んで取り付けます。
マウンタなしで本体に固定するパソコンや、マウンタをネジ止めする機種もあります。
なお、言うまでもありませんが…… 2.5インチHDD/SSDを収納できるスペースがないノートパソコンには、取り付けを行うことはできません。
2・HDDフレックスケーブルを装着

細長くて平らなひもが付いたHDDフレックスケーブルを、HDD/SSDに差し込みます。
差し込み部の形状を見て、それに合わせた向きで奥まで差し込んで下さい。
HDDフレックスケーブルは、HDDフレキシブルケーブルとも呼ばれます。
名前にHDDと付いていますが、SSDでも使えます。
3・ストレージベイ(収納庫)に入れる

例として挙げている THIRDWAVE DX-R7 の場合、マウンタの突起部を収納部の穴にスライドさせるように入れて、それから全体を押し込みます。
THIRDWAVE のマウンタはゴム製なので、その伸縮によってHDD/SSDが固定されます。
もちろんここは、ノートパソコンによって異なります。
マウンタがカチッと固定される機種や、固定用のレバーが付いているもの、本体にネジ止めして固定する場合などもあります。
マウンタも収納部の形も様々なので、それに合わせた取り付け方が必要です。
左右、裏表の向きには注意して下さい。逆向きだと物理的にうまくはまらなかったりします。
4・HDD/SSD用のコネクタを開く

収納した場所の近くに、HDDフレックスケーブルのコネクタ(差し込み)があるはずです。
THIRDWAVE DX-R7 の場合は、基板に「HD」と書かれています。
このコネクタは開閉式になっているので、フタを指で上に開いてください。
5・ケーブルをコネクタにセット

開いたHDDフレックスケーブルのコネクタに、HDD/SSDに繋がっているフレックスケーブルを差し込みます。
差し込むというより置くといった方が近いです。
青いリボンの側を上(先端にある金属端子を下)にして、奥まで入れて下さい。
そしてコネクタのフタを指で押して閉じます。
これでフレックスケーブルが固定され、外れなくなります。
HDD/SSDの装着は、これで完了です。
6・裏ブタを(少し)閉じる

取付作業はこれで終わりですが…… 「フォーマット」という作業をしないと利用はできません。
また、ちゃんと装着できているかの確認も必要です。
パソコンを起動する必要があるので、裏ブタを閉めなければなりませんが、うまく装着できていなかったときのために、すぐまた開けられるぐらいの閉め方にしておきましょう。
準備ができたら「ストレージのフォーマット」に進んでください。
NVMe SSD の増設
1・固定用のネジを外す
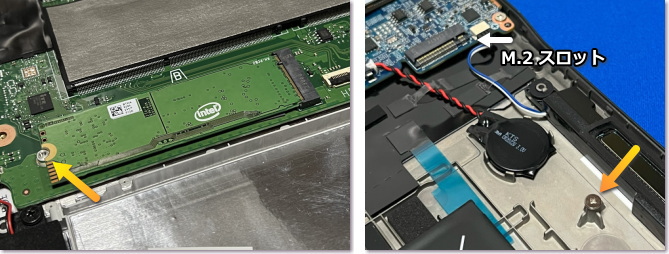
(左:THIRDWAVE DX-R7、右:THIRDWAVE DX-M7L)
すでに NVMe SSD が付いている付いていないに関わらず、まず固定用のネジを外して下さい。
右の画像は NVMe SSD を取り付ける M.2 スロットが変則的な場所にありますが、ノートパソコンは中が狭いので、変わった設計になっていることはよくあります。
どんな場所にあっても、M.2スロットの先に固定用のネジがあるのは変わりません。
もちろん、空きの M.2 スロットがないノートパソコンだと、NVMe SSD の増設はできません。
M.2 SSD の固定ネジはパソコンショップなどでも売られています。
なお、Windows がインストールされている NVMe SSD を交換してしまうと、Windows の再インストールが必要になります。
事前にシステムのバージョン情報でプロダクトIDを確認し、Windows のインストールメディアを用意するといった、別の作業が必要になります。
ここでは NVMe SSD の増設の説明のみ行います。
2・NVMe SSD を差し込む

差し込みの切り欠きの形状に合わせて、ななめ上から NVMe SSD を差し込んで、少しグッと押し込みます。
あまり強く押す必要はありません。
3・NVMe SSD を倒し、ネジ止めする

平らになるまで押し倒し、先ほど外した固定用のネジで止めます。
これで NVMe SSD の装着は完了です。簡単ですね。
ただ、フォーマットという作業を行わないと使えないので、裏ブタを(うまく装着できていなかったときのため、またすぐ開けられるぐらいに)閉じてから、「ストレージのフォーマット」に進んでください。
NVMe SSD は横22mm、縦80mmの 2280 というサイズのものが一般的ですが、小型のパソコンだともっと小さな 2260 や 2242 しか使えないスロットもあります。
また、NVMe SSD や M.2 スロットには Gen3 / Gen4 という種類があります。
Gen4 の方が高速ですが、Gen3 までしか使えない M.2 スロットだと、Gen4 の NVMe SSD を付けても Gen3 の速度になるので注意してください。
Gen4 の NVMe SSD は相応の発熱もあるので、ノートパソコンの冷却も一応気にかけておきましょう。
メモリの増設/交換
メモリを外す場合
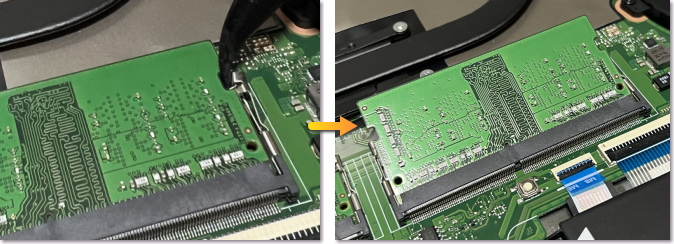
メモリ(ノートパソコン用のSO-DIMM)は左右に固定用のツメがあります。
これを両方とも外すと浮き上がるので、手で取ることができます。
メモリを付ける場合

メモリをななめ上から差し込んで、ゆっくり押し倒すだけです。
すると左右のツメがカチッと自動ではまります。
メモリの着脱はこれだけです。特に装着後の作業はありません。
パソコンを起動してメモリが増えているかどうかチェックしましょう。

※設定 → システム → バージョン情報
今のパソコンのメモリは同じものを2枚使って高速化するデュアルチャネルが一般的なので、メモリとメモリスロットは2つセットになっていることが多いです。
ただ、メモリが基板に直付けされているパソコンもあり、これだと交換はできません。
こうしたメモリはオンボードと呼ばれます。
オンボードメモリ搭載機でも、増設用のメモリスロットが用意されている場合はあります。
ストレージのフォーマット
1・「ディスクとボリューム」を確認

ここからは Windows での作業です。 パソコンを起動しましょう。
(以下の例は Windows 11 のものです)
起動したら Windows ボタンを押して「設定」を選びます。
さらに ストレージ(記憶域)→ ストレージの詳細設定 → ディスクとボリューム を選んでください。
もしくは、検索窓に「ディスクと」と入力すると「ディスクとボリュームの管理」が出てくるので、それを選択しても良いです。
すると装着されているストレージ(記録装置)の一覧が出てきます。
ここにセットしたHDD/SSDの名前があれば、正常に装着できています。
2・初期化

増設したHDD/SSDの名前の横に「初期化」というボタンがあるのでこれを押します。
すると「GPT」と「MBR」のどちらかを選択する画面が出てきます。
これは「GPT」を選んでください。
MBR は古いパソコン(32bit版Windowsや、BIOSモードがレガシーの場合)に使うもので、今どきのパソコンは GPT で良いです。
(BIOSモードは検索窓に「システム情報」と入力し、システム情報のアプリを起動すれば確認できます。BIOSモードがUEFIなら新型です。2014年以降のパソコンならほぼUEFIだと思って良いです)
※最新バージョンの Windows の場合、このあとに「Create Simple Volume」と「Create Dev Drive」という選択がでてくる場合があります。
これは Create Simple Volume を選んでください。
Dev Drive(開発ドライブ) は開発者向けで、一般の人が使うものではありません。
なお、最初から Windows 用の初期化とフォーマットが行われているHDD/SSDもあります。
こうした製品の場合は繋げて起動したら、すぐ使えるようになっています。
初期化やフォーマットの作業は基本的に必要ありません。
3・フォーマット
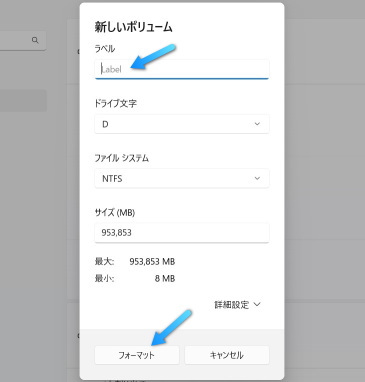
続いて「ボリューム作成」のボタンを押して、フォーマットを行います。
ラベルというのは、単なる名前です。
半角英数字で好きなものを付けて下さい。(日本語を入れると問題が起きる場合があります)
ドライブ文字(識別用のアルファベット)は、好みがなければ初期設定のままで良いです。
ファイルシステム(NTFS)、サイズ(最大値)も変える必要はありません。
あとは「フォーマット」のボタンを押すだけです。
フォーマットはSSDならすぐ終わりますが、HDDだとしばらくかかります。
ただし、フォーマットすると入っているデータが全部消えるので、すでにデータが入っている Windows 用のストレージを移植したときは、フォーマットは行わないで下さい。
ラベルとドライブ文字だけ設定しておきましょう。
データが入っていても Mac で使っていたとか、レコーダーの番組録画に使っていたとか、他の機器で使っていた場合は、Windows 用にフォーマットしないと使えない可能性が高いです。
4・確認、片付け
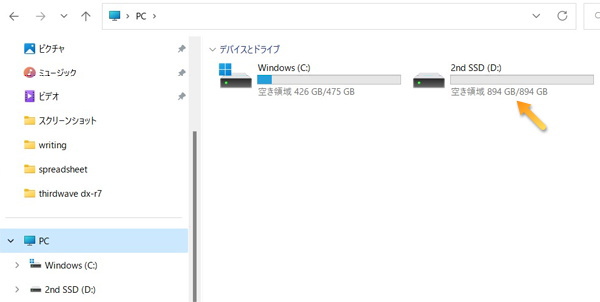
フォーマットが終わったら、パソコンのエクスプローラーを確認。
新しい保存場所が追加されていたら、すべて完了です。
まだ裏ブタを閉めていないなら、完全に閉じて、ネジ止めしておきましょう。
バッテリー、その他のパーツ
バッテリーの交換は、着脱が想定されたカートリッジ式バッテリーのノートパソコンでない場合、個人では難しいと思った方が良いです。
ノートパソコンのバッテリーの形は千差万別で、純正のもの以外ははまらないという場合が多く、しかも個人相手には売られていません。
普通はメーカーに交換を依頼することになり、料金は機種やメーカーによりますが、2~4万円ほどになります。
一応、ネットで探せばバッテリーを売っている通販業者などが見つかりますが、非純正品(互換バッテリー)はここではお勧めしません。

THIRDWAVE DX-R7 のバッテリー

THIRDWAVE DX-M7L のバッテリー
※同じ THIRDWAVE でもこれだけ違う。
バッテリー交換を行っている中小の修理業者もありますが、きっちり合うバッテリーを用意するのは難しいので、形の合う小さめのバッテリーを耐熱テープなどで中に貼り付けて交換している場合が多いです。
これだと一応バッテリーは新しくなりますが、元のものより充電量は減ります。
CPUやビデオカードなどの交換は、ノートパソコンでは無理。
技術的ハードルが高いうえに、ノートパソコンはパーツに合わせた冷却構造を持っているので、これらの発熱が高いパーツを別のものに変えると熱暴走の危険があります。
冷却の強化も無理ですし、ノート用のCPUやビデオカードは市販もされていません。
