- マウスコンピューターの一般向けデスクトップパソコン
- 安価な製品だが、中身は定期的に更新されている
- 無駄なものがなく、安心して使える能力
こんな人にオススメ!
- 初めてパソコンを使う方に
- 安くて相応の処理性能を持つパソコンが欲しい人に
- 経理や軽作業に使う安いPCが必要な場合に
レビューは公正に、忖度なく行っております。
パソコン初心者向けレビュー
今回レビューするマウスコンピューターのデスクトップ(据え置き型)パソコン mouse DT5 は、言うなれば「普通のパソコン」だ。
なかなか高い処理能力を持ち、これと言った特徴はないが、安い。
デスクトップ(据え置き型)なので別途モニターが必要で、ノートパソコンのように持ち運べず、配線も要るが、同じ価格のノートパソコンより動作は速い。
本機はこれからパソコンを使おうという人にお勧めの、いわゆる「エントリーモデル」である。
そのため
できる限り基礎や用語を説明しながら進めていくので、中級者以上の方にとっては逆に読み辛いかもしれないが、ご容赦頂きたい。
mouse DT5 の価格は税込76,780円(税込69,800円)。
毎年、名前はそのままでモデルチェンジが行われているため、時期が違えば中身は異なる。
このレビューは2021年夏にお借りした試用機で行っているので、その点は留意して欲しい。
ケースと外観
デザインと接続端子
黒くて四角い、見た目も標準的なパソコンだ。
デスクトップ(据え置き型)としてはやや小型で、持った感じもそれほど重くない。
男性なら軽く持ち上げられるだろう。
高さは36cm、幅は17cm、奥行きは40cm。重量は6kg。
最近は床置きが前提のデスクトップパソコンが多いが、これは机の上に置いても使いやすい作りだ。

マウスの一般デスクトップケース
ライトが動作に応じて赤と青に光る

ボタンや差し込みは前面中央に配置
下部にある縦長の凹みは通気口
前面の中央には電源ボタンと、イヤホン・マイクの差し込み、さらに2つのUSB端子がある。
USB端子は様々な機器を取り付けられる差し込みで、背面にも4つ用意されている。
初心者にとって気になるのは配線だろう。
繋げ方が解らないからノートパソコンにしている、という人も少なからずいる。
だが、だ。
電源コードを差し、モニター(画面、ディスプレイ)を繋げれば、あとはマウスとキーボードを付けるだけである。
本機には電源コード、マウス、キーボードは付属されている。

電源コードをパソコンとコンセントに差す
電源の横のスイッチは線がON、丸がOFF

本機の映像端子は HDMI と Display Port
どちらか一方を繋げれば良い
画面に繋げる映像用のコードには DVI、HDMI、Display Port などの種類があるが、モニターに付属しているものを使えばいい。電気店でも売られている。
本機には DVI の端子がないが、HDMI と DVI を変換するコードがあるので、手持ちのモニターが DVI しか対応していなくてもご安心を。
マウスやキーボードは、丸い専用の差し込み(PS/2ポート)もあるが、最近はUSBに差すのが普通だ。
USBには一般的な USB2.0 と、データを高速に送れる USB3.0 があるが、本機の前面にあるものは2つとも2.0。
ただ、データを送らない機器、例えばマウスやキーボード、ゲームコントローラーや扇風機などは、どちらに繋げても変わらない。
USBメモリやカメラといった、データが保存される機器を接続する場合は、が、本機のUSB3.0端子は背面にあるため、ちょっと使い辛い。
3.0に対応したUSBハブ(タコ足)を使って、使いやすい場所に引っ張り出しておきたい。
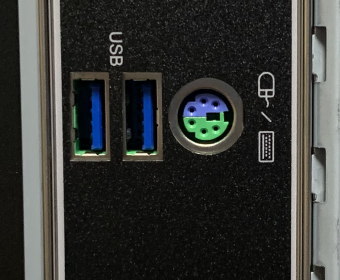
USBは黒だと2.0、青だと3.0
丸いPS/2ポートは最近あまり使わない

スピーカーは丸い黄緑色のところに差す
USBの右にあるのはネット用のLAN端子
モニターにスピーカーが付いていない場合は、別途スピーカーも繋げないと音が出ない。
スピーカーの差し込み(オーディオ端子)はピンク・黄緑・青に色分けされているが、黄緑色(音声出力、フロントスピーカー)に繋げよう。
ピンクはマイク入力、青は外部の音楽機器からの入力だ。(最近は切り替え可能だが)
なお、USBで繋げるスピーカーも一般的になっている。
インターネットは、専用のコード(LANケーブル)を差し込むだけだ。
ただ、家にインターネット回線がないなら先に開通させて、モデムやルーターといったインターネット用の機器を設置しておかなければならない。
これは インターネットを繋ぐには のところで解説しているが、別途契約が必要になる。
なお、本機は最新の通信(Wi-Fi 6)に対応した、無線受信機が内蔵されている。
ルーターと呼ばれる無線の親機があれば、コードを繋げなくてもインターネットに接続可能だ。
Bluetooth という周辺機器を無線で使うための送信機も標準で備わっている。
内部構造(とパソコンの基礎知識)
パソコンの初心者は内部の構造まで気にする必要はないが……
基礎知識として簡単に説明しておきたい。
基本的にパソコンは、マザーボードと呼ばれる基板に各種のパーツが取り付けられていて、それがケースに入ったものだと思えば良い。
そしてパソコンのパーツは市販もされていて、になる。
つまり「パソコンの性能=そのパソコンを構成しているパーツの性能」だ。
ただ、ケースはメーカーごとに違い、デザインの他に内部の通気性なども異なる。
で、各社が冷えやすいよう工夫を凝らしている。
冷却が不十分だと熱暴走と呼ばれるトラブルが起こるので、パソコンのためにも夏はクーラーの効いた部屋で使って欲しい。
さて、mouse DT5 の内部は以下のようになっている。

などがパソコンを構成するパーツだ。
スカスカに見えるかもしれないが、ゴチャゴチャしていると通気を妨げる。
ファンというのは扇風機で、これで排気して内部の熱を逃がす。
デスクトップパソコンは後部に排気ファンがあり、前から後ろへの風の流れ(エアフロー)を作って空冷している。
本機は側面カバーにも通気口がある。くれぐれも通気口を塞いだりしないように。
このパソコンは電源ユニットが上に付いており、ケース内の空気を吸い込むようになっている。
これだとケース内の暖かい空気を吸い込むため、電源の冷却効率は落ちるが、電源ユニットの吸気をケース内のエアフローに活用できる利点がある。
この配置は高熱を発するパーツが少ない、一般モデルによくあるタイプだ。
ちなみに高負荷で長時間使用されるゲーミングモデルだと、もっと強力なエアフローが施されている。(ファンが大きくて多く、電源ユニットが隔離されていたりする)

CPUを冷やすファンと背面排気ファン
電源ユニットは下から吸気して外に排気

前面にある5インチと3.5インチの収納部
その下にある網の外から吸気を行う
前面の上部には光学ドライブ(DVD/ブルーレイディスクを読み取る機器)の収納部と、データを保存できる「SDカード」を読み取るカードリーダーの収納部がある。
基本構成だと光学ドライブもカードリーダーも付いていないので空っぽだが、だ。
普通ならその下にデータ記録装置(SSDやHDD)を収納するケースがあるのだが、本機は M.2 SSD というマザーボードに貼り付けるタイプの記録装置が使われているため、HDD/SSDの収納部は外されていた。
SSDやHDDを追加した場合は、前述したカードリーダーの収納部(3.5インチベイ)に入れられるものと思われる。
そして、初心者の方にはあまり関係ないが、このパソコンには空きの「」がある。

PCI Express x16 スロットにはグラフィックを強化する「ビデオカード」を、ふたつある PCI Express x1 スロットには様々な「拡張カード」を取り付けられる。
最近は拡張カードを使う機会は減っているが、ビデオカードのスロット(取付部)があるのは注目だ。
例えば、ビデオカードが搭載されているデスクトップパソコンを持っていて、買い換えるという場合、前のパソコンのビデオカードがまだ使える性能なら、それを移植することができる。
この場合、電源の出力も増やす必要があるが、そこは購入時のカスタマイズで対応できる。
ビデオカード取り付けの知識が必要だが…… スマホなどで調べられるし、難しくはない。
普通はビデオカードが必要なら、最初から搭載されているモデル(mouse DTシリーズ グラフィック搭載型、もしくはゲーミングモデルの
G-Tune)を選ぶべきだが、拡張スロットが空いていれば、そういうこともできるということだ。
SSDやHDDなども、デスクトップなら移植や追加ができる。
電源ユニットは標準構成だと出力350W、80PLUS BRONZEの製品が使われていた。
これで問題はないと思うが、電源には経年劣化があり、必要な出力を下回ると動作不良や故障の原因となるため、長く使ったり拡張する予定なら、多めの出力にした方が安心だ。
「80PLUS BRONZE」というのは省エネと安定性の評価で、SILVER や GOLD、TITANIUM だと、より性能が高くなる。
パーツ性能
処理性能(CPU)とメモリ
パソコンの基本性能は「CPU」というパーツで決まる。
ここがと言え、全体の処理を行っているからだ。
CPUが高性能なほど動作が速く、キビキビ動く。
本機(2021年夏時点の mouse DT5)には「Core i5-10400」というCPUが使われている。
2020年5月に発売されたもので、安定性に定評がある Core シリーズの中間クラスの製品だ。
他に、上位型の Core i7、下位型の Core i3 などがあるが、上位のものほどお値段は高い。
Core i5 は価格と性能のバランスが良いタイプと言える。

近年のCPUには頭脳である「コア」が複数入っていて、たくさんの作業を同時に行えるようになっている。
さらに、1つのコアで2つの作業を行う機能(コアの余力を利用して別の作業も行う機能)も導入されている。
これにより、Core i5-10400 はすることができる。
多くの作業を同時に行えれば、忙しいときはもちろん、分散作業に対応しているソフトウェアを使うときにも速度が上がる。
ただ、分散に対応していないものを1つだけ使うときは、作業数の多さはそれほど影響しない。
以下は、これらを調べる性能測定ソフト(CINEBENCH R23)の計測結果だ。
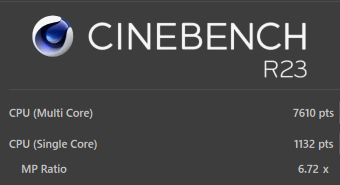
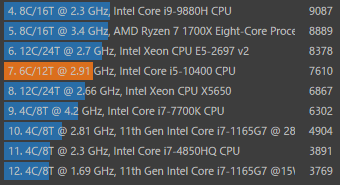
マルチスレッド(複数同時作業)の評価値は約7600。
デスクトップパソコンとしては平均的だが、ノートパソコンと比べると上位モデルやゲーミングモデルに匹敵する。
新型だけあって2017年の Core i7(約6300)よりも評価値は高い。
シングルスレッド(単独作業)の速度評価は約1130。
同世代の Core i7 だと1200なので、こちらは中クラス相当といったところか。
ともあれ、値段を考えるとかなり高性能だ。
本機は安価なパソコンだが、安物や古いCPUが使われているわけではない。
様々な作業を不自由なくこなすことができるだろう。
なお、性能測定中、つまりパソコンに負荷をかけている状態でも、動作音はとても静かだった。
騒音はほとんど気にしなくて良いレベルだ。
本機のグラフィック(映像や画像の表示)機能は、CPUに内蔵されている。
ただ、
以下は一応測ってみた、本機のCPU(Core i5-10400)の内蔵グラフィック機能の測定だ。
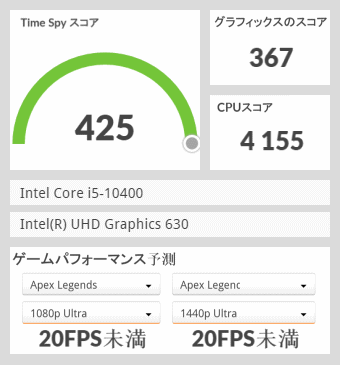
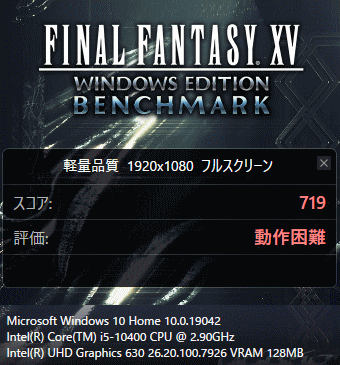
3D Mark:TimeSpy という計測において、グラフィック評価値は367。総合評価は425。
正直低いが、一般の内蔵グラフィック機能はこのぐらいだ。
右の画像は「ファイナルファンタジー15」のテスト結果だが、やはり動作困難となった。
もちろんゲームをやらないのであれば関係はない。
また、ゲームも古いものや、平面画像しか表示されないものなら普通に遊べる。
CPUの処理能力は良いので、3Dグラフィックさえなければ問題はない。
前述したように mouse DT シリーズには「グラフィック搭載型」もあるので、ゲームも動いた方がいいという人は、そちらを選ぼう。
もしビデオカード(グラフィックス強化パーツ)が搭載されている場合は、低クラスのもの(GeForce GTX 1650)でも評価値は3000を越える。
ただし価格、消費電力、騒音などは増える。
メモリは標準構成だと8GB搭載されている。
メモリとは作業に必要なデータを一時的に置いておく場所で、

メモリは「これだけあればいい」とは言い辛いが、8GBあればとりあえず問題はない。
もし長時間使っていて不安定になっても、再起動すればメモリの中身がクリアされて治る。
ただ、8GBのメモリが1本しか積まれていないのは、ちょっと気になる。
だが、1本だと使えない。
価格は高くなるが、少しでも速度アップして、長く使うときの安定性も増やしたい人は、2本(8GB x2 の 16GB)にした方が良いだろう。
メモリの種類(これも速度に影響)は DDR4-2666 というものだが、CPUが Core i5-10400 の場合、これが最上位となる。
データ記録装置(HDD/SSD)
データ記録装置は標準構成の場合、256GBの「SSD」が搭載されている。
だ。
本機には「M.2」と呼ばれる、小型のスティック形状のものが使用されている。
M.2 のスロット(取付部)にはさらに高速な「NVMe SSD」を付けることもできるのだが、本機の標準構成は少しでも安くするためか NVMe にはなっていない。
測定ソフト(Crystal Disk Mark)の速度計測結果は以下の通りだ。
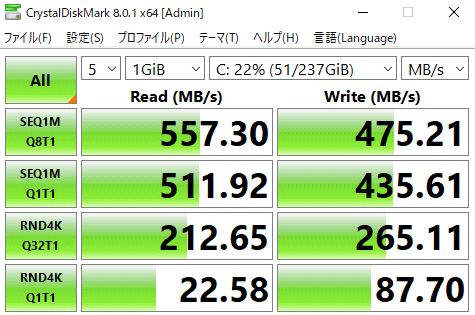
従来型のSSD(SATA接続)としては悪くない速度だ。
読み込み(一段目左側)550、書き込み(一段目右側)も500近い速度評価になっている。
これがHDDだと、どちらも150ぐらいしか出ない。
ただ、NVMe SSD は2000以上のスコアになるので、それと比べると見劣りする。
本機もカスタマイズにより、3000円程度の追加で NVMe SSD にすることができるので、そちらの方をオススメしたい。
また、データ容量が256GBと言うのは、用途にもよるが、正直少ない。
5000円ほどするが、1TB(1000GB)か2TBのHDDを追加した方が、長く使うときでも安心だ。
安さもウリの製品なので、あまり追加して高くするのも本末転倒だが。
なお、データ記録装置はUSBで接続する、外付けのものも市販されている。
総評
家電メーカーのパソコンは小型化されていたり、独自のソフトウェアが同梱されていたりするが、性能に対して割高だ。
一方でこちらは、特別なものは何もないが、安い。そして基本性能は良い。
色々あっても持て余す人が多いし、ゼロから使い始めたい初心者には最適だ。
経理業務などに使う作業機としても良い。
「必要なものは後から自分で入れる」という人にもお勧めだ。
マウスコンピューターはサポートや品質管理に定評があり、使用されている Core i5 もバランスが良くて安心感がある。
特筆すべき点は少ないが、欠点もない、安価な良品と言えるパソコンだ。

※以下の構成は2021年夏時点のものです。
ケース:デスクトップ(ミドルタワー)
CPU:Core i5-10400
グラフィック:CPU内蔵(Intel UHD Graphics 630)
メモリ:8GB(DDR4-2666、8GB x1)
ストレージ:256GB M.2 SSD(SATA)
その他:Wi-Fi 6、Bluetooth 5 内蔵
価格:税込76,780円(税別69,800円)
※詳細はマウスコンピューター公式サイトをご覧下さい。
※仕様・価格は時期により変更の可能性があります。
執筆:2021年7月12日
