デスクトップのストレージ増設 GALLERIA 編
ドスパラのデスクトップパソコン「GALLERIA」を例にした、ストレージ(HDD / SSD / NVMe SSD)の増設/交換例です。
GALLERIA の一般ケースを対象としていますが、他のデスクトップパソコンにも応用できます。
ネジやケーブルなどの必要機材はドスパラなどのPCパーツショップで売られています。

GALLERIA SKケース(ミドルタワー)
GALLERIA(ガレリア)のデスクトップケースはパーツの交換や増設を考慮した作りになっていますが、それでもパーツの着脱で生じた故障は、メーカーの保証外です。
交換や増設は、あくまで自己責任で行ってください。
有料ですが、ドスパラの店舗でパーツの交換/増設をお願いすることもできます。
なお、Cドライブ(Windows が入っているストレージ)の交換は、ここでは対象外です。
(Windows の再インストールが必要になるので推奨しません。交換する場合、事前のインストールメディアの準備などが必要になります)
ケースを開ける
1・ネジを外す

まずは側面パネルのネジを外します。
後部に2つ付いているので、両方外して下さい。
ネジは無くさないよう、ケースに入れるなどして転がらないよう保管しましょう。
基本として、ネジは左回転(反時計回り)でゆるみ、右回転(時計回り)でしまります。
2・側面パネルを外す(両方)

ネジを外せば、側面パネルを後ろにスライドすることで外すことができます。
GALLERIA の場合、後部に取っ手となる部分があるので、そこをつかんで引っ張りましょう。
パネルは右側面と左側面、両方とも外してください。
GALLERIA を始め、多くのケースは両方外さないと、パーツに電源ケーブルなどを繋げることができません。
側面パネルを開ける方法は、ケースによって異なります。
最近はネジ止めがなく、ワンタッチで開けられるケースもあります。
3.5インチ HDD の増設
デスクトップ用の内蔵HDD(ハードディスク)のサイズは通常、3.5インチです。
GALLERIA のデスクトップケースには、3.5インチのパーツを固定できるストレージベイ(収納庫)が備わっています。
1・マウンタ(固定具)を外す

ケース下部にあり、ネジ止めされている3.5インチのマウンタ(固定具)を外します。
ネジを外せば、手前にスライドして取ることができます。
ネジをなくさないようご注意を。
GALLERIA のケースにはこのマウンタが2つ付いています。
なお、古い GALLERIA のケース(2021年以前)だと、マウンタは逆側(マザーボードの裏側、右側面)から取り出すようになっていて、ネジがありません。
ただ、それ以外の手順はほぼ同じです。

※このタイプの場合、マウンタに付いている取っ手をつまみながら引っ張り出します。
2・マウンタを開いてHDDを装着する

GALLERIA の3.5インチマウンタは、左右に引っ張ることで、少し開きます。
開いたら HDD を中に入れて、左右から押し込んで閉じます。

GALLERIA の場合、これでネジ止め不要でマウンタを HDD に固定することができます。
HDD の端子部がマウンタの切り欠きの部分から見える向きで装着してください。

なお、ケースによってはネジで固定するマウンタもあります。
3・HDD付きマウンタをネジ止めする

HDD をセットしたマウンタを元の場所に戻して、ネジ止めします。
HDD の端子部は奥側(マザーボードの裏側)になります。
4・SATAケーブルをマザーボードに付ける
マザーボードの SATA 端子に、SATA ケーブルを取り付けます。
SATA 端子の場所はマザーボードによって異なりますが、通常は右側か下部に付いています。

※ここの SATA 端子はビデオカードが付いている場合、その裏側になって、見えないことがあります。その場合、先にビデオカードを外さないと着脱が難しいです。

※こちらの SATA 端子はマザーボードによっては付いていないことがあります。
ケーブルは挿す向きがあるので、形を見て確認してください。
逆向きだと挿さりません。
SATA 端子の数は、マザーボードによって異なります。
最近のマザーボードは4つが一般的ですが、安いものだと2つしかないこともあります。
(SATA 端子を使わない NVMe SSD の普及により、数が減る傾向にあります)
SATA ケーブルはパソコンショップで売っています。
SATA3.0 のストレートケーブルを購入してください。500円ぐらいです。

SATA は「シリアルATA」と書かれていることもあります。
5・SATAケーブルと電源ケーブルをHDDに付ける

反対側(マザーボードの裏側)から、HDD の端子部が見えるはずです。
マザーボードに繋げた SATA ケーブルを、HDD に挿し込んでください。
さらに、電源ケーブルも繋げます。

電源ケーブルは、電源ユニットからたくさん出ていて、本体の下部に押し込められています。
その中から形が合うものを探して、挿し込んで下さい。
L字型になっているものが挿しやすいです。

これで完了です。
パソコンを起動して確認する必要があるので、側面パネルはまだ閉めなくていいです。
準備ができたら「ストレージのフォーマット」に進んでください。
2.5インチ SSD の増設
GALLERIA のデスクトップケースには、右側面(マザーボードの裏側)に2.5インチのパーツを固定できるマウンタが付いています。
そこに SSD を装着する方法を説明します。
1・SATAケーブルをマザーボードに付ける

ビデオカードの裏に隠れていることも

下部の SATA 端子はない場合もある
先にケーブルを繋げた方が良いので、SATA ケーブルをマザーボードの SATA 端子に挿し込みましょう。
SATA 端子の位置はマザーボードによって異なりますが、右側か下部にあることが多いです。
使うケーブルは HDD のときと同じく、SATA3.0 のストレートケーブルです。
2・SSD に SATA ケーブルと電源ケーブルを付ける

SSD の端子部に、マザーボードに繋げた SATA ケーブルと、電源ユニットから出ている電源ケーブルを挿し込みます。
挿す向きがあるので注意してください。
逆向きだと挿さりません。

電源ケーブルは本体下部にたくさん押し込められているので、その中から形状が合うものを探しましょう。
ここでは真っすぐなものを使ってください。

3・マウンタを外す

パソコン本体の右側面(マザーボードの裏側)に付いている、2.5インチのマウンタを外します。
ネジ止めされているので、ねじ回しを使ってください。
ネジをなくさないように。
マウンタは2つありますが、どちらでも良いです。
4・SSD をマウンタに装着

ケーブルを繋げた2.5インチ SSD をマウンタにネジ止めします。
ネジはドスパラやパソコン工房などのパソコンショップで売られています。350円ぐらい。
インチネジとミリネジがあり、国産のストレージはミリネジ、米国産のストレージはインチネジを使うことが多いのですが、例外もあります。

5・SSD 付きのマウンタを固定する

あとはマウンタを元あった場所にネジ止めするだけです。
取付作業はこれで終わりですが、フォーマットという作業をしない利用はできません。
準備ができたら「ストレージのフォーマット」に進んでください。
追記・SSD を3.5インチマウンタに装着

HDD を固定する3.5インチのマウンタにも、2.5インチの SSD を装着することができます。
2.5インチ用の穴が開いているので、端子部が奥になるように、裏からネジ止めしてください。
この場合、SSD を付けたマウンタを本体にセットしてから、ケーブルを繋げて下さい。
なお、前面の上部にDVD/ブルーレイドライブを設置できる5インチベイがありますが、ここにも3.5インチや2.5インチのパーツを固定できる穴が空いているので、HDD や SSD をネジ止めすることができます。
ただ、ここまで使うことは普通ないと思います。

※ここにも装着可能。ここに付けるマウンタ(固定具)がPCパーツショップで売られていたりします。
NVMe SSD の増設
NVMe SSD はマザーボード上にあるM.2スロットという場所に取り付けますが、ビデオカードが邪魔になって、外さないと着脱が困難な場合が多いです。
先にビデオカードを外す場合は、ビデオカードの着脱 の項目をご覧ください。
ここでは空きM.2スロットへの増設について解説します。
1・M.2スロットを確認し、カバーやネジを外す

まずは取り付け場所となるM.2スロットの有無、場所、ネジの確認を行いましょう。
マザーボードによってはM.2スロットが1つしかない場合があります。
それがすでに使われているなら、増設はできません。
通常、M.2スロットはCPUとビデオカード(PCIeスロット)の間、ビデオカードの裏側、ビデオカードの下部にあることが多いです。
ただし、これは製品(マザーボード)にもよるので、可能なら製品かマザーボードのマニュアルで確認しておきましょう。

空きのM.2スロットがあるなら、その先にネジ穴がありますので、そこにネジが付いているかを確認しましょう。
ネジがあるなら外します。 取り付け時に使うので、なくさないよう保管して下さい。
ネジがない場合は買っておく必要があります。
専用のものがドスパラやパソコン工房などのPCパーツショップで売られています。
小さいネジなので、精密ドライバーが必要になることもあります。
精密ドライバーも安いもので良いので用意しておきましょう。
こちらはパーツショップはもちろん、100円ショップでもそれなりのものが売っています。

ネジの高さを合わせるためのネジ柱が付いているものもあります

ダイソーは侮れない。工具がお安いです
M.2スロットがカバーにおおわれている場合もあります。
このときはネジを外して、カバーを取り除きましょう。
NVMe SSD は発熱が高いので、カバーがヒートシンク(放熱板)になっていることもあります。
この場合、装着後にカバーを付けることで、放熱の助けになってくれます。
カバーの裏に熱伝導シートなどが付いていて、フィルムが貼られている場合は、フィルムを外して下さい。

M.2のヒートシンク付きカバー
ネジを外せば取ることができます

カバー裏に熱伝導シートが貼られている
フィルムがあるなら使用前にはがすこと
2・M.2スロットに NVMe SSD を挿す

ななめ上から、スロットに NVMe SSD を挿し込みます。
少しグッと押し込めば、中に入るはずです。 そんなに力はいりません。
裏表の向きがあるので注意してください。
端子部の切り欠きと、スロットの中の切り欠きを合わせるようにしましょう。

3・倒してネジ止めする

NVMe SSD をゆっくり、水平になるまで倒して、ネジ止めしましょう。
取り付け作業はこれで完了です。
カバーがあったなら、カバーを戻しておいてください。
ただし、フォーマットという作業を行わないと使えません。
準備ができたら「ストレージのフォーマット」に進んでください。
NVMe SSD は幅22mm、長さ80mmの 2280 というサイズのものが一般的です。
スロットによっては小さな 2260 や 2242 しか使えない場合もありますが、滅多に見ません。
NVMe SSD や M.2 スロットには Gen3 / Gen4 という種類があります。
Gen4 の方が高速ですが、Gen3 までしか使えない M.2 スロットだと、Gen4 の NVMe SSD を付けても Gen3 の速度になるので注意してください。
M.2スロットによっては、レーン数が少ない場合もあります。
通常4レーンですが、2レーンしか使えないスロットは速度が半減します。
これらはマザーボードのマニュアルで確認することができます。
(マザーボード上にも、よーく見ると小さい字で書かれていることが多いです)
ビデオカードの着脱
ビデオカードがパーツの交換/増設の邪魔になるときは、先に外しておきましょう。
特に NVMe SSD を取り付ける M.2スロット は、ビデオカードの裏側にあることも多いです。
この手順はほぼ、ビデオカードの交換手順と同じになります。
1・ブラケットのネジを外す

まず、ここのネジを外して開き……

ビデオカードを固定しているネジを外そう
ケースの背面部にブラケットと呼ばれる固定用金具があり、ビデオカードはここにネジ止めされています。
ただ、GALLERIA の場合、ブラケットにカバーが付いています。
よって、まずこのカバーのネジを外します。 ネジをなくさないように。
ネジを外すとカバーを開くことができるので、ブラケットに付いているビデオカードのネジを外します。
もし本体内にビデオカードの支えが付いているなら、そちらも外す必要があります。
2・PCIe スロットのフックを倒す

ビデオカードを取り付ける PCIe(PCI Express)x16 スロットには、フック(止め具)が付いていることが多いです。
まずこのフックを外しましょう。
レバーのようになっていて、上から押すと外れます。
ただし、古いマザーボードや安いマザーボードには、フックが付いていないこともあります。
また、高級なマザーボードだとボタンになっていることもあります。

3・ビデオカードを引っこ抜く

ネジとフック(止め具)が外れていれば、手で引っ張ることで PCIe スロットから引き抜くことができます。
他のパーツにガチャガチャ当たったりしないよう、慎重に引き抜きましょう。
基板の部分は素手では触らない方が良いです。
ビデオカードには普通、電源ケーブル(補助電源)が付いています。
ビデオカードを交換するならこれを抜き、新しいビデオカードを装着後、指定の電源ケーブルを挿し込む必要があるのですが、パーツ交換の邪魔になるので外したというだけなら、ケーブルを付けたままどこかに置いておきましょう。
ビデオカードの補助電源については こちら をご覧ください。
4・(作業後に)元に戻す

パーツの増設/交換作業が終わたら、逆の手順でビデオカードを元に戻しましょう。
元あった PCIe スロットにザクッと挿せば、フックが自動で「カチッ」とかかります。
ブラケットにネジ止めし、ブラケットのカバーを元に戻しましょう。
ビデオカードに支えが付いていたなら、そちらも元に戻します。
ネジ止めするときには、後部の端子が水平に並んでいるか確認してください。
傾いていると接触不良を起こしたり、コードを挿せなくなったりします。
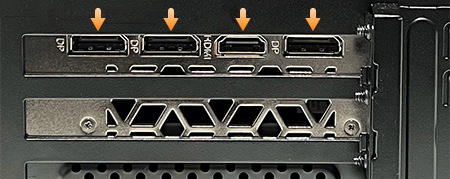
なお、ビデオカード(グラボ)は重いので、支えがない場合、だんだん自重で傾いていき、接触不良を起こすことがよくあります。
最近はグラボ用の支柱(VGAサポートステイ)がドスパラなどのPCパーツショップで数百円で売られているので、支えがない場合は追加するのもお勧めです。
もしビデオカードの新設や交換をした場合は、ドライバのインストールが必要です。
GeForce なら NVIDIA アプリ を、Radeon なら AMD Software: Adrenalin Edition をインストールし、アップデートを行ってください。
ストレージのフォーマット
フォーマットは HDD や SSD を、その機械で使えるように「初期化」することです。
すでに Windows PC 用のフォーマットが行われている製品でないなら、装着後にフォーマットを実行しなければ使えません。
フォーマットを行うと中のデータは消去されます。
古いパソコンから新しいパソコンに、中のデータを残したままでストレージを移植したい場合は、フォーマットはしないで下さい。(それについても解説しています)
1・「ディスクとボリューム」を確認

ここからは Windows での作業です。 パソコンを起動しましょう。
(以下の例は Windows 11 のものです)
起動したら Windows ボタンを押して「設定」を選びます。
さらに システム → ストレージ → ストレージの詳細設定 → ディスクとボリューム を選んでください。
もしくは、検索窓に「ディスクと」と入力すると「ディスクとボリュームの管理」が出てくるので、それを選択しても良いです。
![]()
すると装着されているストレージ(記録装置)の一覧が出てきます。
ここにセットしたHDD/SSDの名前があれば、正常に装着できています。
2・初期化

増設したストレージの名前の横に「初期化」というボタンがあるので、これを押します。
もし初期化ではなく「プロパティ」になっている場合、そのストレージはすでに Windows 用の設定が行われています。
この場合、フォーマットは必要ありませんので次に進んでください。
初期化のボタンを押すと「GPT」と「MBR」のどちらかを選択する画面が出てきます。
これは「GPT」を選んでください。
MBR は古いパソコン(32bit版Windowsや、BIOSモードがレガシーの場合)に使うもので、今どきのパソコンは GPT で良いです。
※もしこのあと「Create Simple Volume」と「Create Dev Drive」という選択がでてきた場合は、Simple Volume を選んでください。
Dev Drive(開発ドライブ) は開発者向けで、一般向けではありません。
3・フォーマット
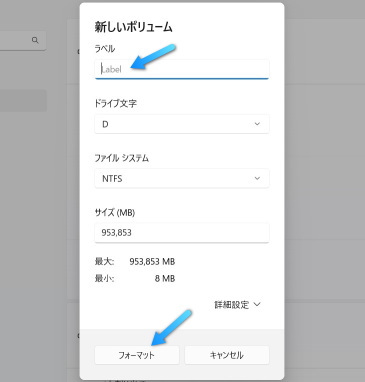
続いて「ボリューム作成」のボタンを押して、ボリューム(保存スペース)の設定を行います。
「ラベル」というのは、単なる名前です。
半角英数字で好きなものを付けて下さい。(日本語を入れると問題が起きる場合があります)
「ドライブ文字」は識別用のアルファベットで、好みがなければ初期設定のままで良いです。
ファイルシステム(NTFS)、サイズ(最大値)も変える必要はありません。
あとは「フォーマット」のボタンを押すだけです。
フォーマットは SSD や NVMe SSD ならすぐ終わりますが、HDD だとしばらくかかります。
ただし、フォーマットすると入っているデータが全部消えるので、すでにデータが入っている Windows 用のストレージを移植したときは、フォーマットは行わないで下さい。
ラベルとドライブ文字だけ設定しておきましょう。
データが入っていても Mac で使っていたとか、レコーダーの番組録画に使っていたとか、他の機器で使っていた場合は、Windows 用にフォーマットしないと使えない可能性が高いです。
4・確認、片付け
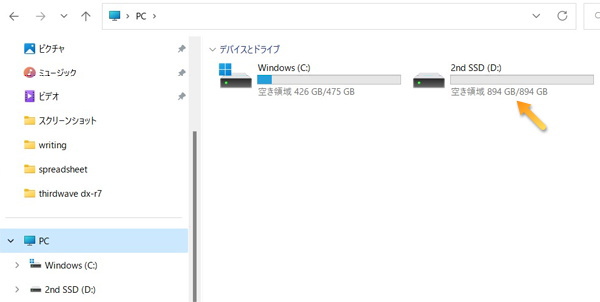
フォーマットが終わったら、パソコンのエクスプローラーを確認。
「PC」の「デバイスとドライブ」に、新しい保存場所が追加されていたら、すべて完了です。
ケースの側面パネルを取り付けて、ネジ止めしておきましょう。
